この章ではVRCSDKのダウンロードとUnity本体のインストールについて解説を行います。
- Step.1 : UnityHubの導入
- Step.2 : Unityアカウントの作成
- Step.3 : Unity本体のインストール
- Step.4 : VRCSDKのインポート・アバターのアップロード
Unity本体のダウンロードとインストール
公式ドキュメントの「Current Unity Vertion」の下にある「Click here to install the current version of Unity via Unity Hub」のリンクをクリックして、インストール済みのUnitu Hubに指定バージョンのUnityをインストールします。
現時点では【Unity 2022.3.22f1】が指定バージョンです。
指定バージョン以外のバージョンをインストールしてアバターなどをアップロードしても、VRChat上では使用できませんので注意してください。
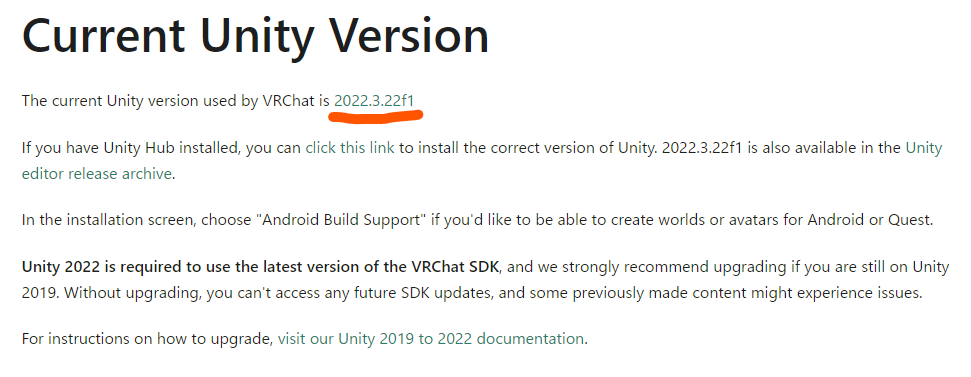
「Current Unity Version」にある「VRChat is Unity ****」のリンクをクリックします。
「Install this version with Unity Hub」の「Unity Hub」のリンクをクリックします。
ブラウザによって表示は異なりますが、Unity Hubを開くかどうか聞かれますので「Unity Hub を開く」をクリックします。
※以降のスクリーンショットはUnity2019のものを使用しておりますが、手順的には変わりありませんので適宜最新のUnityバージョンに読み替えてください。
すると、Unity HubでUnityのインストール画面が自動で表示されます。
Quest対応のために「Android Build Support」のチェックを入れたままにしておくことを推奨いたします。
その後「次へ」をクリックします。
Visual Studio 2019のライセンス確認ウィンドウが出ますので、チェックを入れて「インストール」を押します。
問題なければインストールが始まります。
※インストールに失敗した場合は「🔄」マークをクリックすることで失敗した部分から再開できます。
「インストールが完了しました」と出ましたらUnityHubに「2019.4.31f1」が認識されます。
以上でUnityのインストールおよびUnityHubの設定は終わりです。
お疲れさまでした。
次の章でVRCSDKのダウンロード・インポートとアバターのアップロードに取り掛かります。