もくじ
この章ではアバターのアップロードを行います。
これよりも前の準備については下記のリンクからご覧ください。
【Twitterや検索からこの記事にたどり着いた方へ】
VRChatへのアバターアップロードは「必ず公式が指定するUnityのバージョンでアップロードする」必要があり、VRChatが指定するUnityのバージョンはこちらで確認できます。
現在の指定バージョンは Unity 2022.3.22f1
ですので、お間違いの無いようご注意ください。
「最新バージョン」だったり「公式指定と異なるバージョン」のUnityからセットアップしてもアバターアップロードができません(Unity上では成功してもVRChatのアバター欄で表示されないなどの事象が発生します)。
現在VRChatでは「VCC(VRChat Creator Companion)」を使用したSDKの配布となっており、従来の「VRCSDK3単体」の配布が2023年3月で終了しています。
それに伴い「VRCSDK2」「VRCSDK3」など古いSDKやSDK単体のダウンロードリンクについては公式ページから削除されています。
当サイトでも過去のSDK2/SDK3を使用した記事はアーカイブ化しておりますので、現行のアップロード方法については当記事をご覧ください。
まずはVCCを公式サイトからダウンロードします。
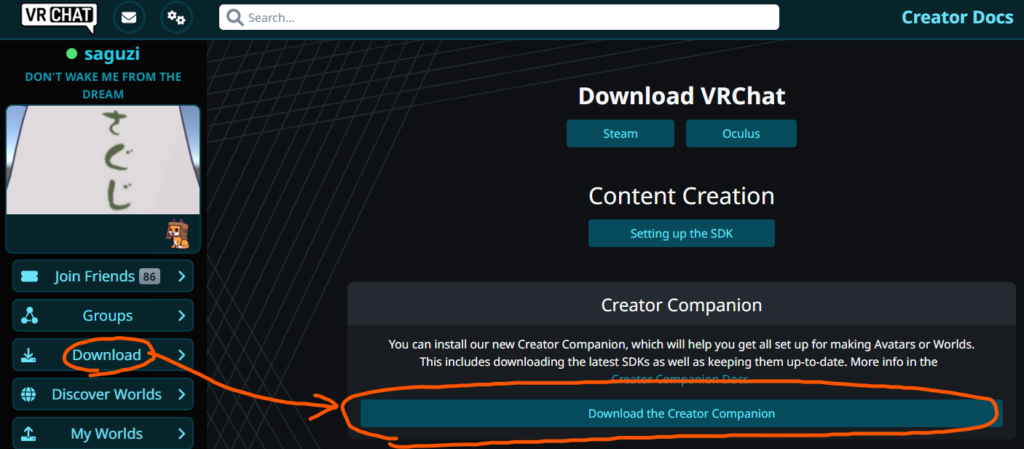
「Download」タブから「Download the Creator Companion」をクリックしてダウンロードします。
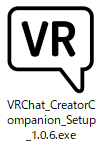
「VRChat_CreatorCompanion_Setup_X.X.X.exe」のダウンロードが完了したら実行します。
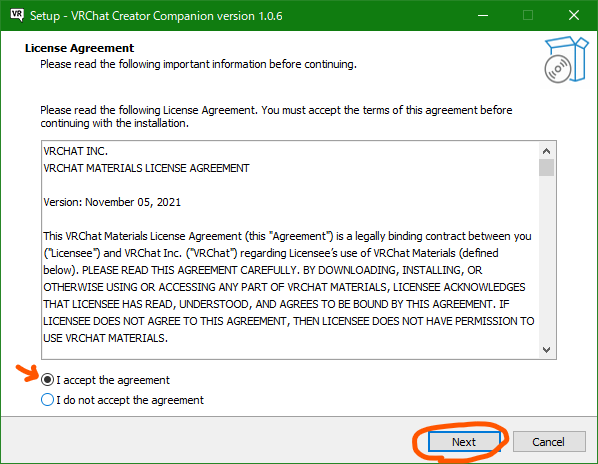
「I accept the agreement」を選択して「Next」を押すとインストールが始まります。
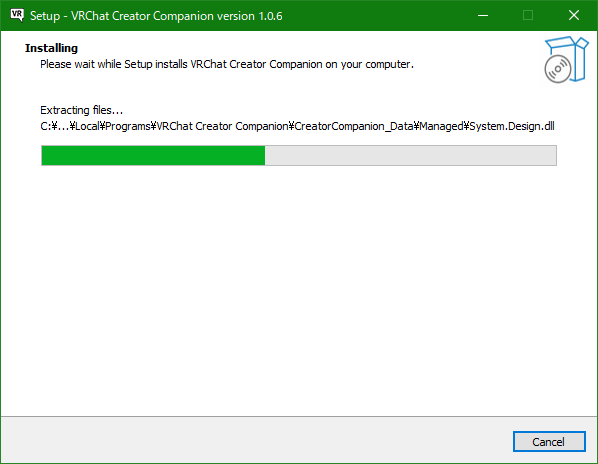
インストールが完了すると自動でCreatorCompanion(以下「VCC」)が立ち上がります。
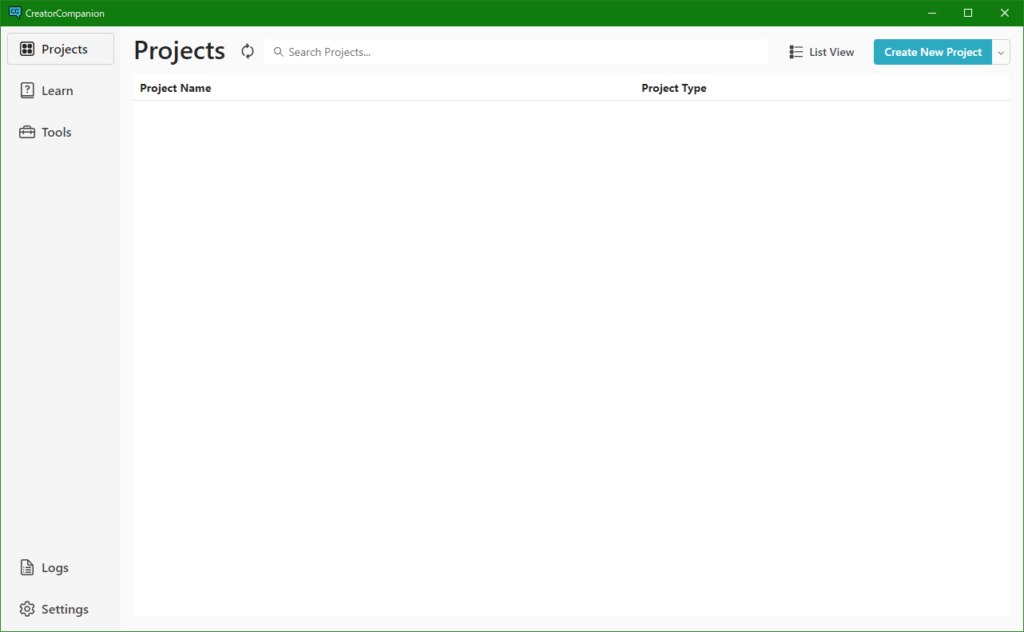
最初に「Projects」のタブが開かれているので、右上にある「Create New Project」で新規VCCプロジェクトを作成します。

「Create New Project」の下矢印をクリックすると「Add Existing Project」で既存VCCまたは過去のUnityプロジェクトを追加できます。
なお、VCCプロジェクトは厳密にはUnityProjectでの管理でありVCC固有のものではありません。
なお、このまま進めても問題ないのですが、「Settings」から各種設定が行えます。
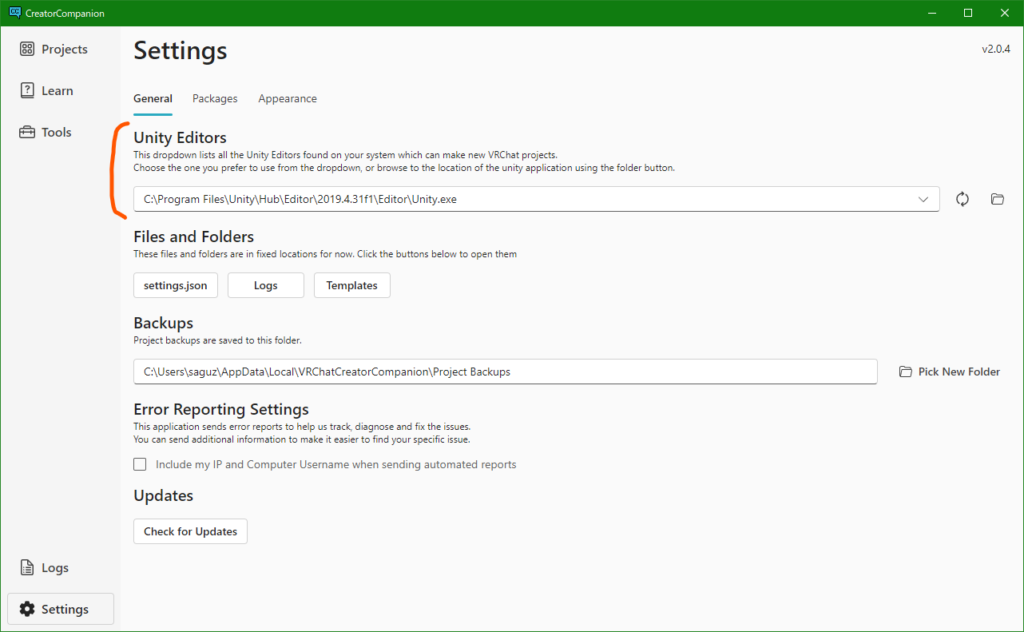
このうち、Unity EditorsにVRCSDK指定のUnityバージョンのエディタ(Unity.exe)のパスが入っているか確認してください。
※パスが通ってない場合はインストール済みの指定バージョンのUnity.exeのパスを設定してください。
問題なければ「Projects」の「Create New Project」ボタンを押します。
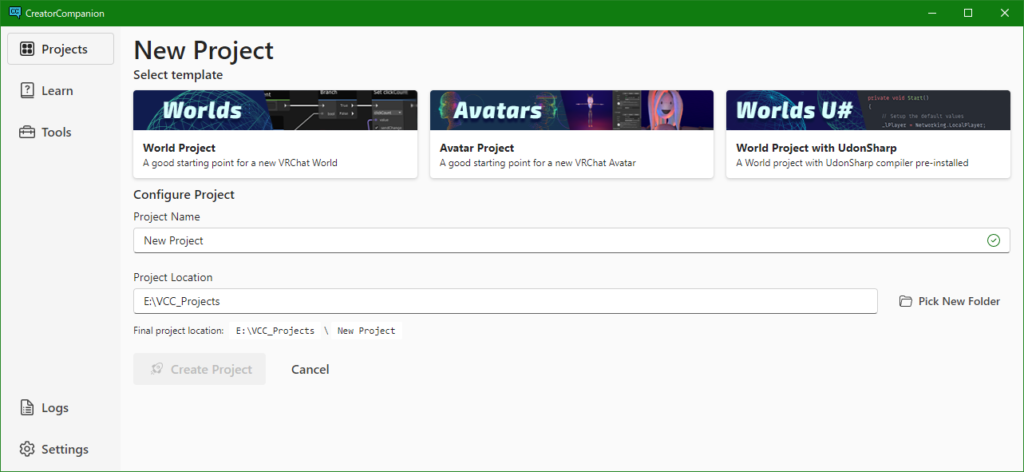
ここでは作成するテンプレートの種類を選びます。
今回はアバターアップロードなので「Avatars」を選択します。
「Project Name」には作成するプロジェクトの名前を入力します。
何でもよいですが、自分が判別しやすいものを入れましょう(アバター名のローマ字など)
※なお、Project Nameには基本的に半角英数字のみを入力することをオススメします。
日本語などASCII以外の文字を入力した際に予期せぬエラーが発生する恐れがあります。
今回はサンプルアバターに「ハオラン(HAOLAN)」くんを使用するため、「Haolan」としました。
以降プロジェクト名については適宜ご自身の入力したものに読み替えてください。
その下の「Location」はプロジェクトの作成先になります。
外部SSDなどがある方は「Pick New Folder」から変更できます。
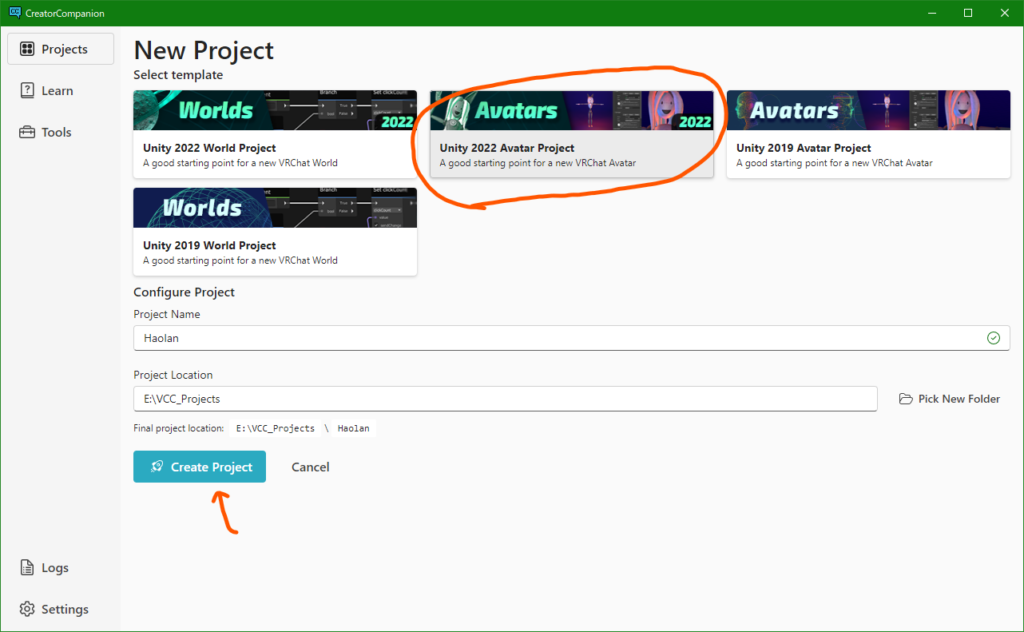
ここまでで問題なければ右下の「Create Project」を押しましょう。
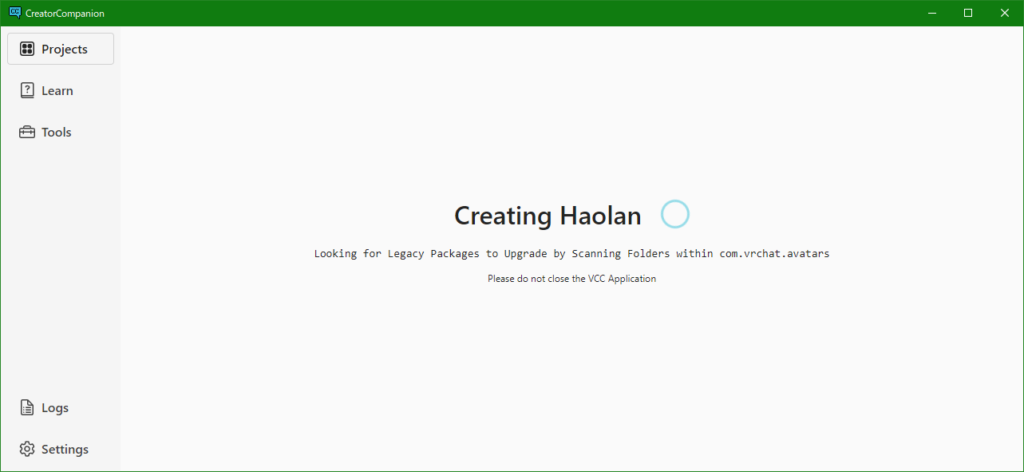
「Creating」になれば、裏でプロジェクトを作成中になります(Creatingの右はプロジェクト名)。
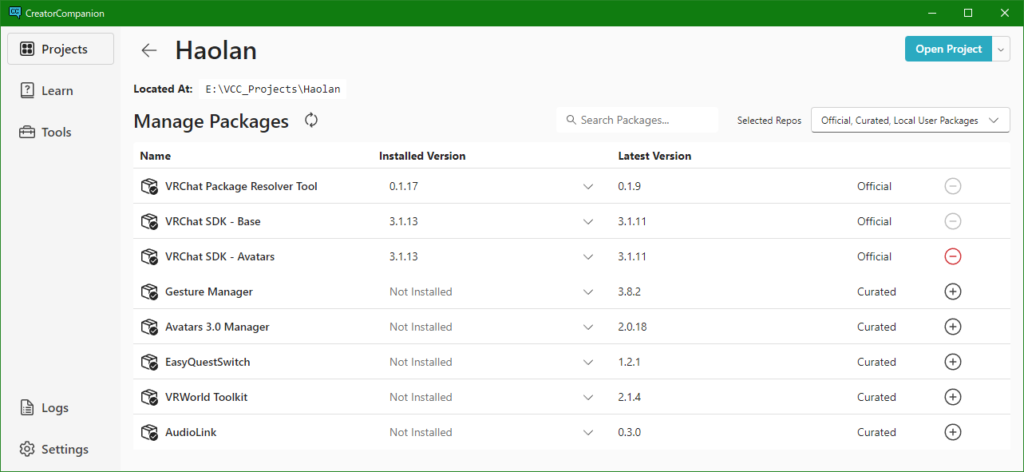
画面が切り替わると「プロジェクト詳細画面」になります。
ここでは該当プロジェクトにインストールするSDKの種類・バージョンやアドオンなどの管理が可能です。
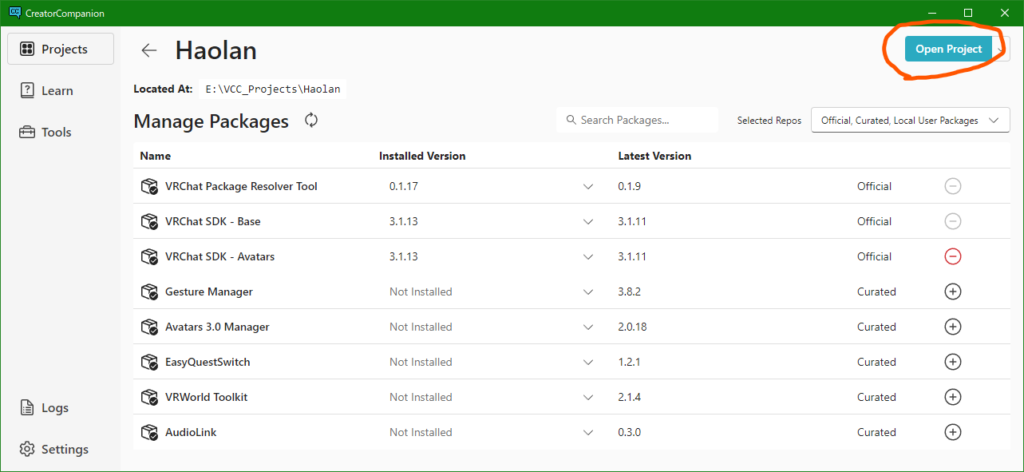
デフォルトでは選択したWorlds/Avatars/Worlds U#に必要なパッケージがインポート済みなので「Open Project」を押してプロジェクトを開きます。
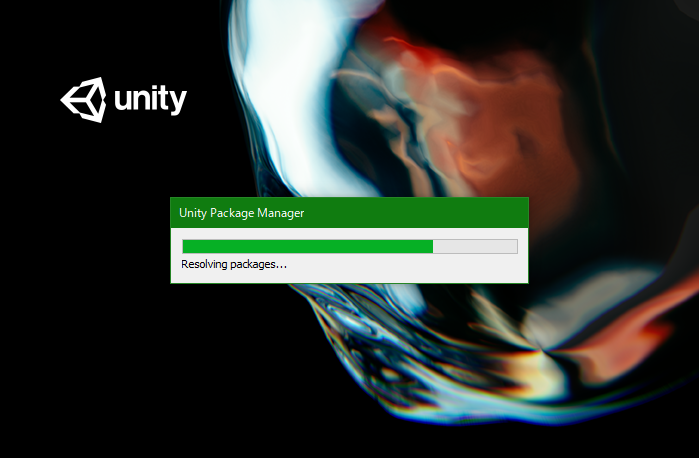
問題なければUnityエディタが立ち上がり、プロジェクトの読み込みが始まります。
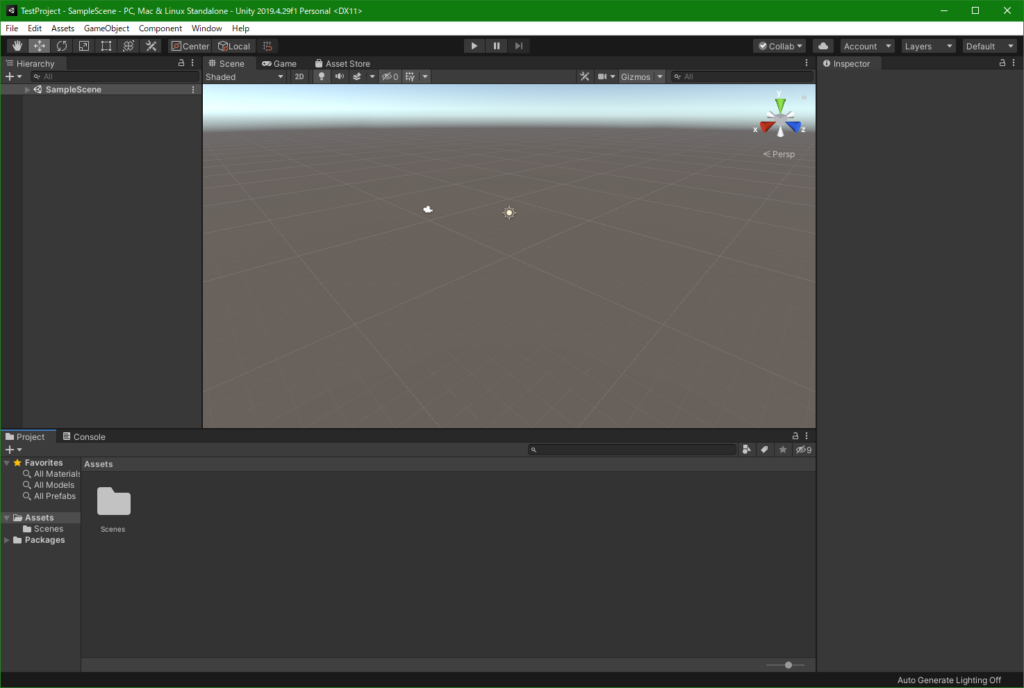
Unityの画面が表示されました。新規プロジェクトの場合は必ずこの画面になります。
VRC Phys Boneについて
以前は「Dynamic Bone」という有料アセットを使用して髪の毛や尻尾などを揺らしていましたが、最新の環境では「VRC Phys Bone」というVRChat公式の揺れものコンポーネントが用意されています。
Phys Bone登場前の古いアバターの場合、Phys Boneではなく「Dynamic Bone」がセットアップされている場合がありますのでその場合はDynamic Boneを事前にインポートした上でアバターのセットアップが必要になります。
当記事では「Phys Bone」対応アバターのためVRCSDKのみで完結します。
モデルのインポート
Booth等で購入した、または無料配布されているモデルを用意して下さい。
今回解説で使用するモデルは無料配布されている「ハオラン」くんを使用します。

| 価格 | ¥ 0 |
| ポリゴン数(PC版) | △ 146,052 |
| シェーダー | lilToon |
| 作者 | かなリぁ |
また、ハオランくんは「lilToon」というシェーダーを使用しており、こちらも事前にインポートしておく必要があるためこちらもダウンロードします。

| 価格 | ¥ 0 |
| シェーダー | lilToon |
| 作者 | lil |
まずは、ダウンロードしたlilToonのUnitypackageをUnityプロジェクトにインポートします。
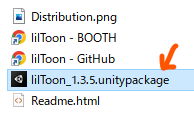
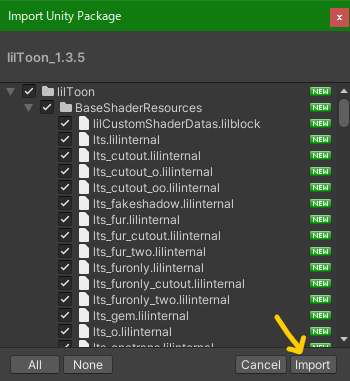
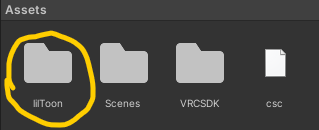
次はハオラン君のインポートを行います。
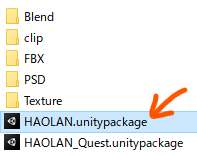
ハオラン君の場合は「PC版」「Quest版」の2種類があり、今回はPC版をアップロードするため「HAOLAN.unitypackage」を選択します。
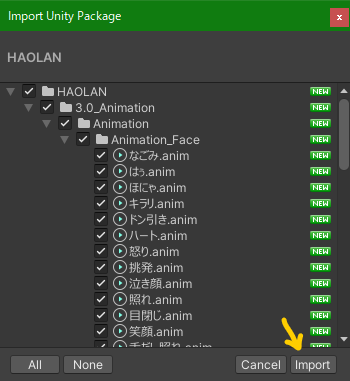
VRCSDK同様「Import」でプロジェクトにインポートします。
アバターのインポートも時間がかかるため、気長に待ちましょう。
※Shader(シェーダー)が同梱されていると長くなる傾向があります。
アバターのUnitypackageのインポートが終わり「Assets」に「HAOLAN」フォルダが出来ていたらOKです。
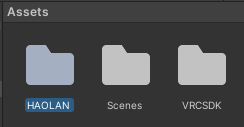
中には2つのPrefab(プレハブ)があり、
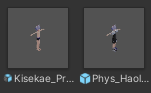
【Kisekae_Prefab.prefab】
衣装着せ替えなどで使用する素体のPrefab
【Phys_Haolan.prefab】
Phys Boneで調整済みのPrefab
となります。
今回は「Phys_Haolan.prefab」を使用します。
.prefabを使ったセットアップ
Boothで販売されているアバターの導入方法では最もポピュラーです。
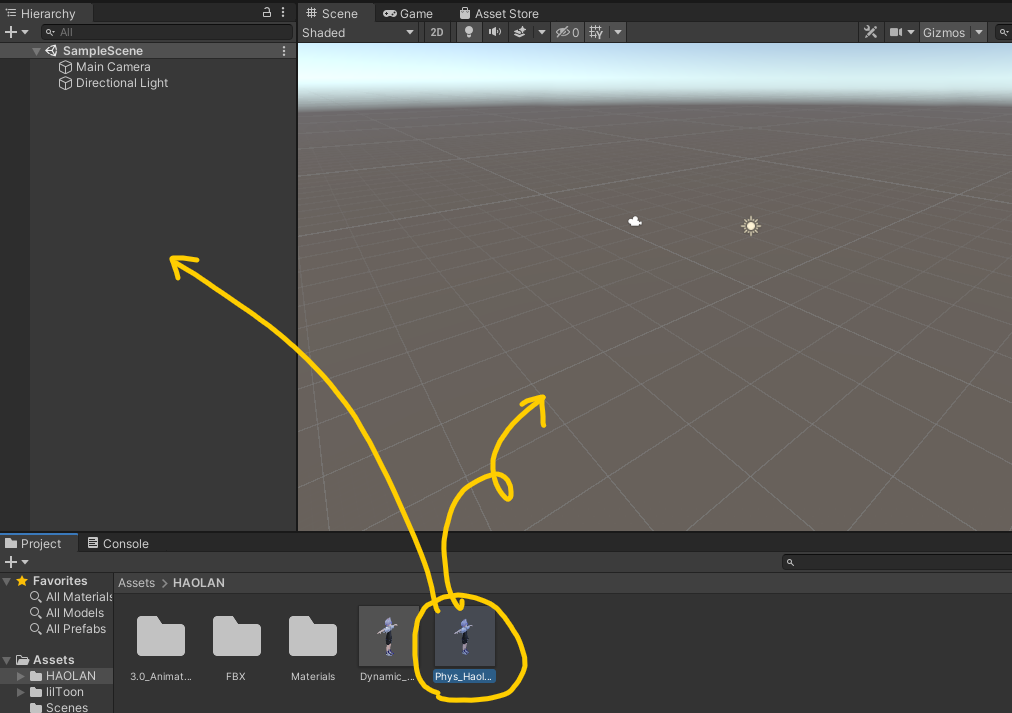
Assetsにある「Phys_Haolan.prefab」を「Hierarchy」か「Scene」のどちらかにドラッグアンドドロップします。
今回は左の「Hierarchy」へドラッグアンドドロップします。
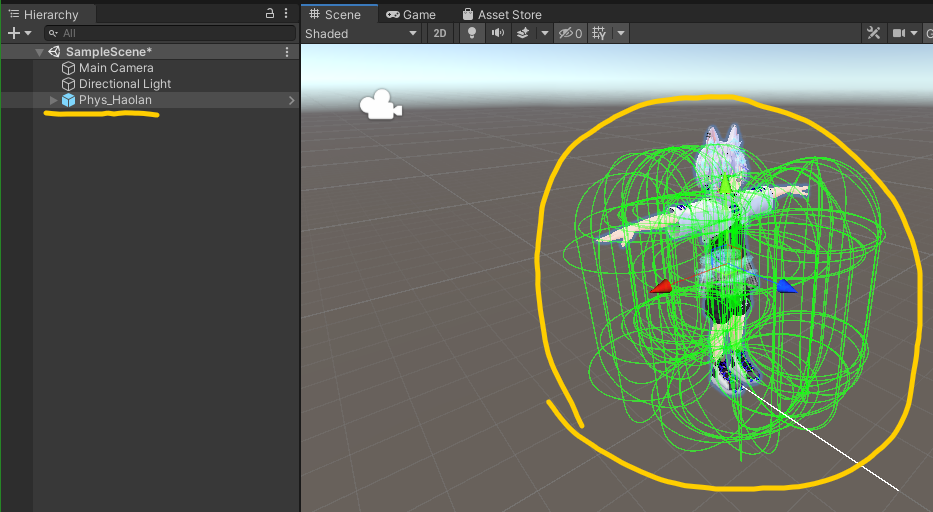
緑色の線で囲まれていますが、これは「VRC Phys Bone Collider」というコンポーネントでPhys Boneの揺れの制御を行うものになります(今回はそのままでOKです)。
ハオラン君の場合は既にセットアップ済みですのでこのままアップロードできます。
アバターを表示した状態で画面上部のメニューバーにある「VRChat SDK」をクリックします。
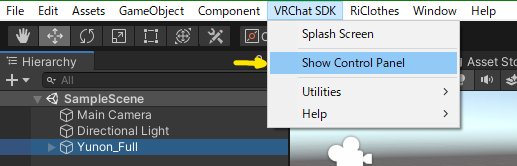
上から二段目にある「Show Control Panel」をクリックします。
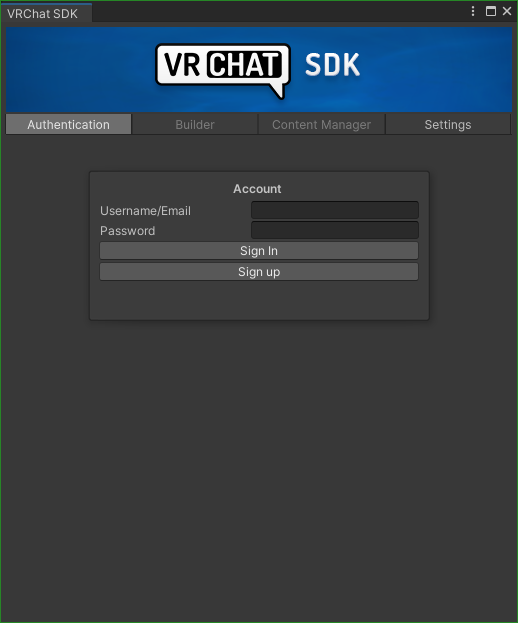
すると、VRChat SDKが立ち上がります。
「Username」と「Password」にVRChatのアカウント情報を入力して「Sign In」をクリックします。
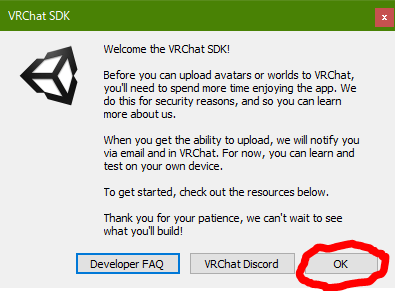
初回のみ、このようなウェルカム画面が立ち上がります。
読み飛ばして構いませんので「OK」をクリックします。
トラストレベル不足について
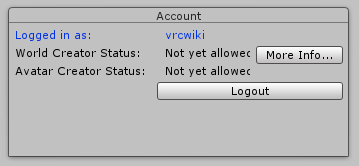
アバターアップロードが可能になるのはトラストレベルが「New User」から、ワールドアップロードが可能になるのは「User」からになります。
トラストレベルがNew User/Userに届いてない場合は、「Account」欄にそれぞれ「Not yet allowed(まだ許可されていません)」と表示されます。
トラストレベルが届いていない場合は「Himiko Avatar World」などで公開されているパブリックアバターを使うなどしてトラストレベルが上がるまで遊びましょう!
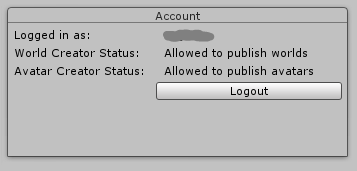
トラストレベルが問題ない場合は「Allowed to publish xxx」と表示されます。
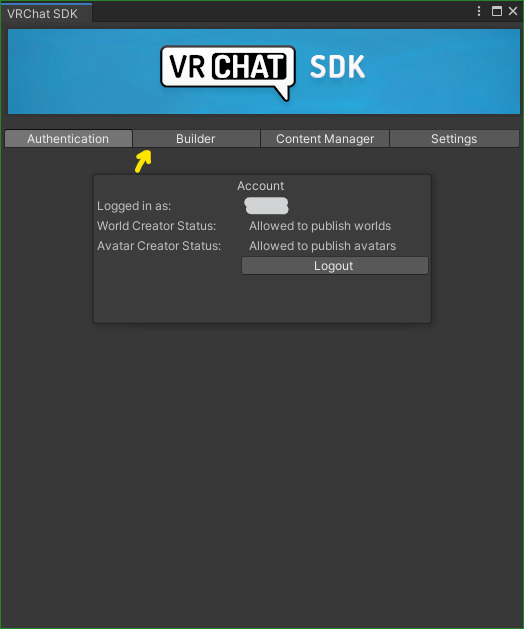
SDK上部のメニュー欄「Builder」をクリックすると、アバターのビルド画面に切り替わります。
ここではアバターに関する様々な情報が表示されます。
アバターパフォーマンスはこの画面で確認できます。
もし「This avatar has mipmapped textures without ‘Streaming Mip Maps’ enabled.」というエラーが出ていた場合は「Auto Fix」を押しましょう。
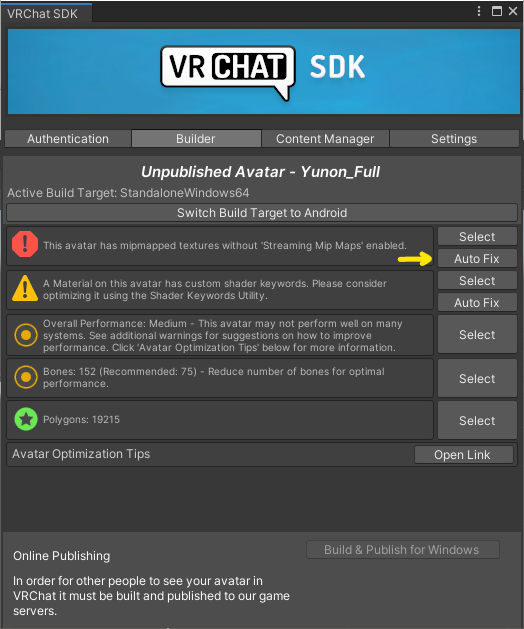
アップロード画面に表示されるアイコンの種類について
エラーアイコン
| このアイコンがあるとアップロードできません。 最初「Streaming Mip Map」の対応のために表示されている場合があります。 Dynamic BoneなどがMissingになっている場合などが考えられます。 |
注意アイコン
| UTS2などを使用している場合に出ることがあります。 またアバターが小さすぎる場合にも表示されることがあります。 アップロードには支障ありません。 |
パフォーマンスアイコン
ここに表示されているアイコンはエラーではありませんので、どのアイコンが出ていてもアップロードは可能です。
| その項目が Performance Rank : Very Poor に該当する項目です。 | |
| その項目が Performance Rank : Poor に該当する項目です。 | |
| その項目が Performance Rank : Medium に該当する項目です。 | |
| その項目が Performance Rank : Good に該当する項目です。 | |
| その項目が Performance Rank : Excellent に該当する項目です。 |
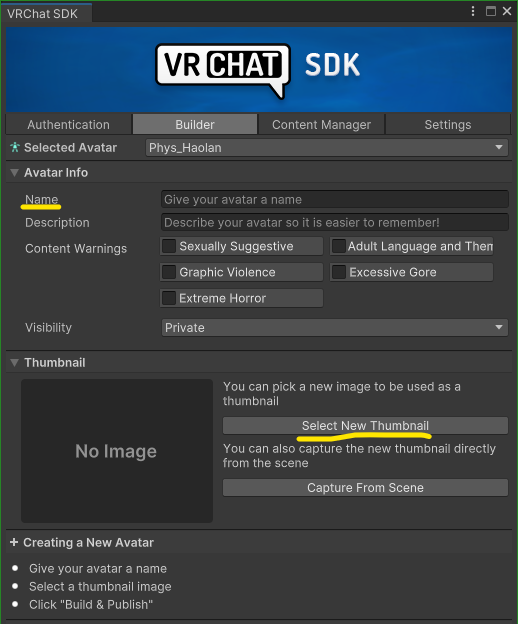
アップロード前に、このアバターの必要な情報を設定する必要があります。
- Name:アバターの名前で、自身が覚えやすいものに設定してください。
例)ハオラン、HAOLAN_v1.0、など - Select New Thumbnail:VRChat内のアバター一覧に表示されるサムネイルを設定します。
厳密にアバターの全体像やバストアップである必要はありませんので任意の画像を設定できます。
その下にある「Capture From Scene」で現在のシーンに表示されている状態をキャプチャすることも可能です。
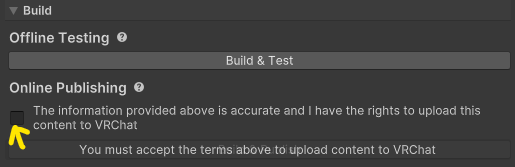
Validationsでエラーが出ていなければ、一番下にある「Online Publishing」のチェックボックスを有効にすると、アップロードボタン(「Build & Publish」ボタン)が押せるようになります。

チェックボックスでは「The information provided above is accurate and I have the rights to upload this content to VRChat(上記の情報は正確であり、私はこのコンテンツをVRChatにアップロードする権利を有します)」と記載されており、違法コンテンツや違法ダウンロードしたものでない正当な権利を主張することを明示するためのものになっております。
Boothなどで購入したアバターや無料で配布されているアバターであれば基本的には問題ありません。
※一部VRChat向けでないアバターで、VRChatでの利用を禁止されているものが存在します。ご注意ください。
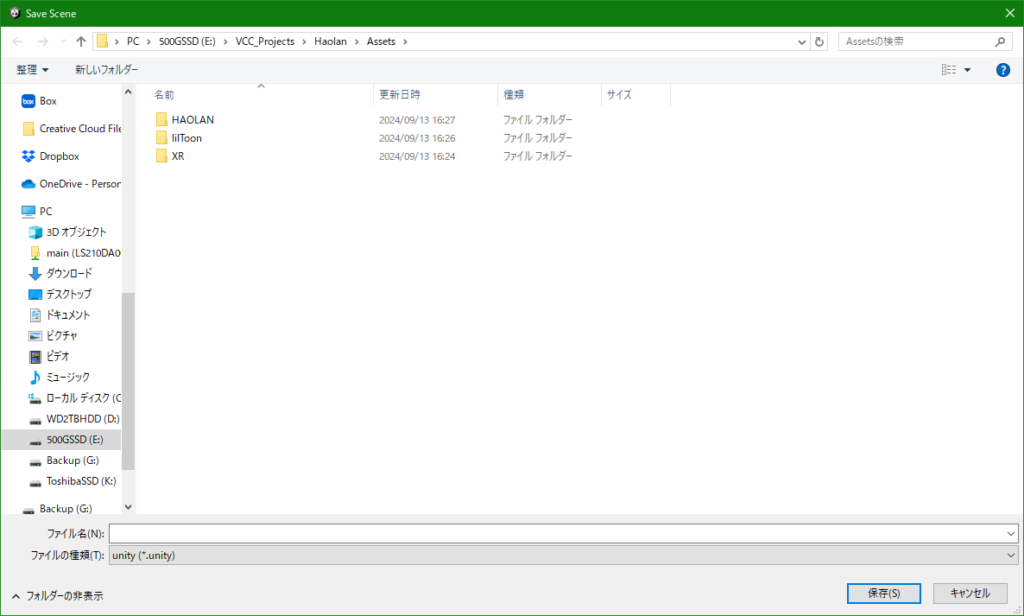
※アップロード実行時、「Save Scene」というエクスプローラーのウィンドウが表示される場合があります。
これはハオラン君をシーン上に配置した後保存してない場合に出ますので、任意の場所(基本的には表示されている場所そのまま)に名前を付けて保存すればOKです。
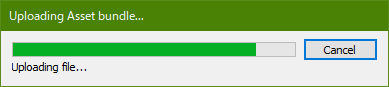

軽いアバターであれば2~30秒ほどで終わります。

VRChat SDKのウィンドウ最下部に「Update Succeeded!」と表示されればアップロード完了です!
これ以外のウィンドウが表示された場合はアップロードに失敗している可能性がありますので、トラブルシューティングのページを参考にしてみて下さい。
※右端の「Dismiss」で「Upload Scceeded」の部分を閉じることが出来ます。
お疲れさまでした。これでアバターがアップロードされました。
あとはVRChatにログインして確認しましょう。
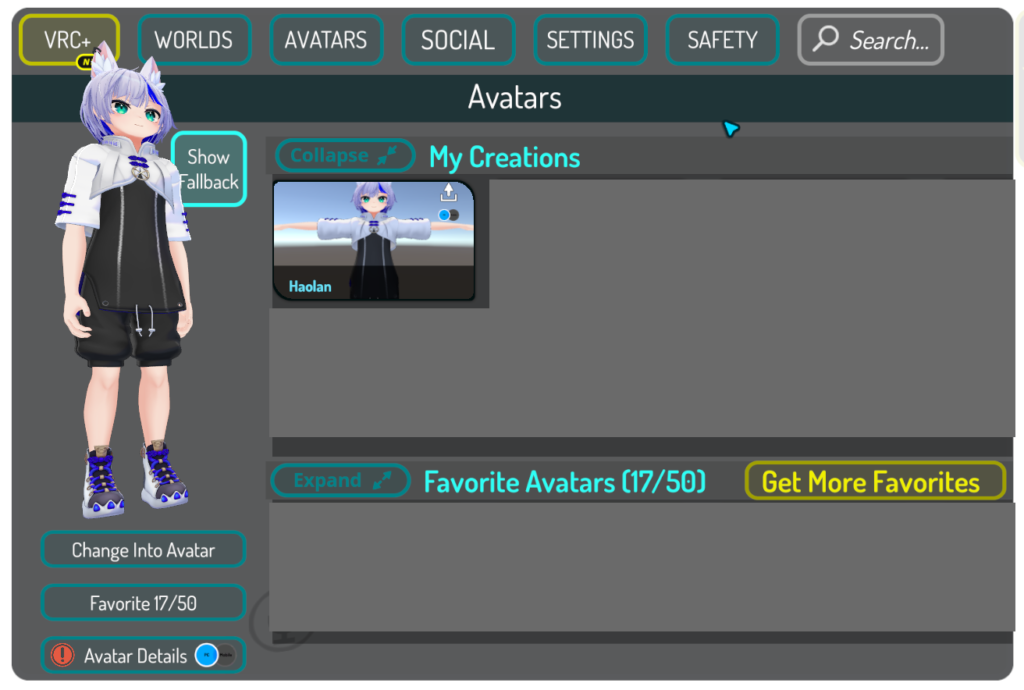
「AVATAR」タブの「My Creations」欄にアップロードしたアバターが表示されます。
アバターを選択し「Change」を押すとそのアバターに着替えることが出来ます。
これでアップロード方法は以上になります。お疲れさまでした。
