もくじ
VRChatをプレイするまでの下準備はこのステップで終わりです。
このステップが終われば、次は「VRChatの世界」に入ります。
- Step.1 : VRChatアカウントの作成
- Step.2 : Steamアカウトの作成
- Step.3 : SteamとVRChatのインストール
- Step.4 : VRChatの起動から[JP] Tutorial Worldの行き方
- Step.5 : [JP] Tutorial Worldと各種操作の解説
SteamとVRChatのインストール
ここまで来ればもう少しです!
「Steamをインストール」でダウンロードした「SteamSetup.exe」を起動しましょう。
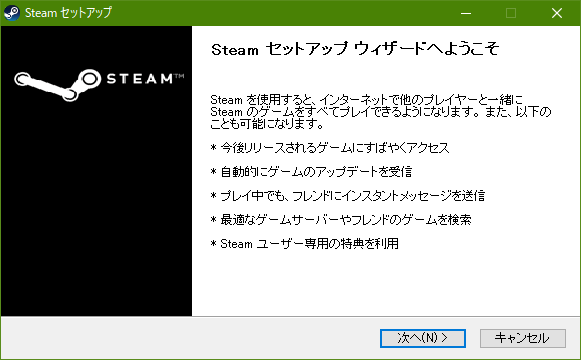
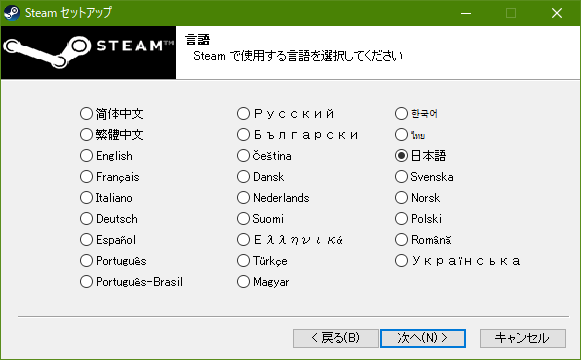
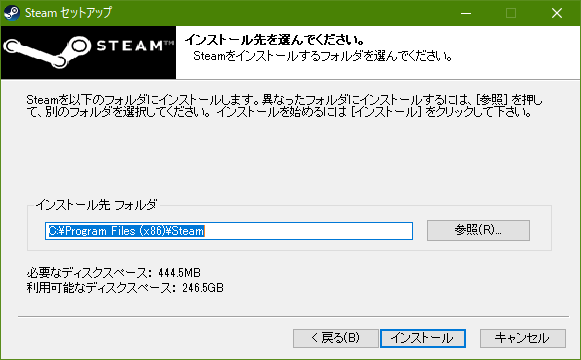
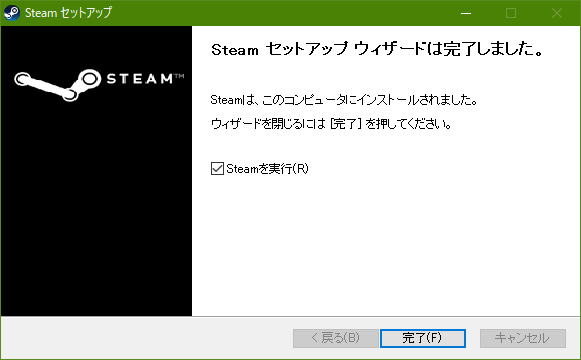
これでSteamのインストールは完了です。
次にVRChatをSteamからダウンロードします。
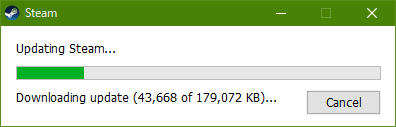
※実行後すぐアップデートが開始される場合がありますが完了まで待ちましょう。
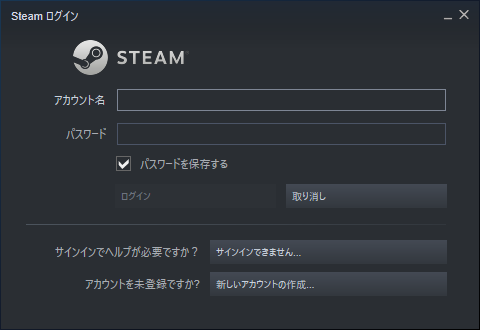
Steamが起動したら、先程登録したアカウント名とパスワードの入力を求められるのでそれぞれ入力し「ログイン」ボタンを押します。
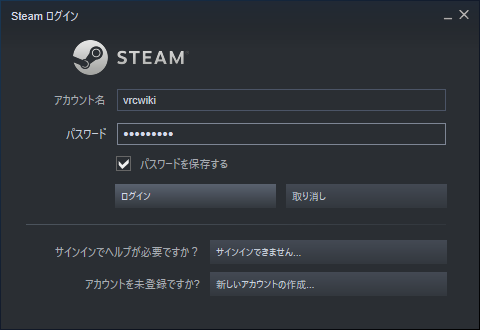
アカウント名とパスワードが間違っていなければSteamが起動します。
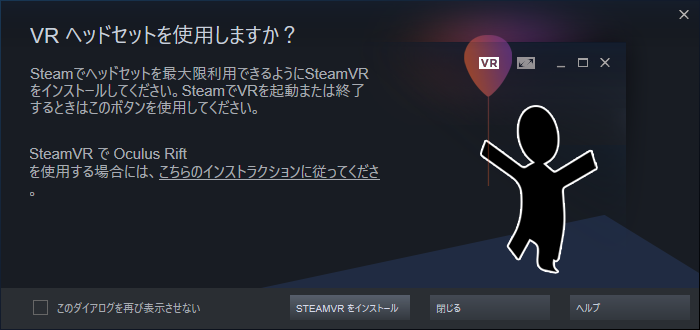
※既にVR機器を繋いでいたりするとこのウィンドウも表示されますが、今回は無視します。
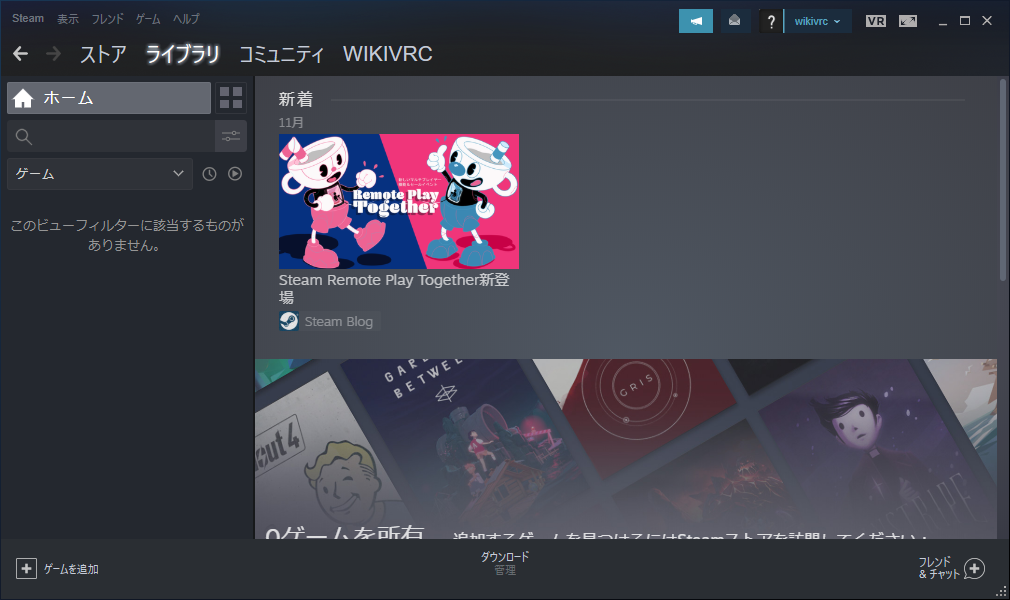
Steamが起動したら、「ストア」タブをクリックしてストアに移動します。
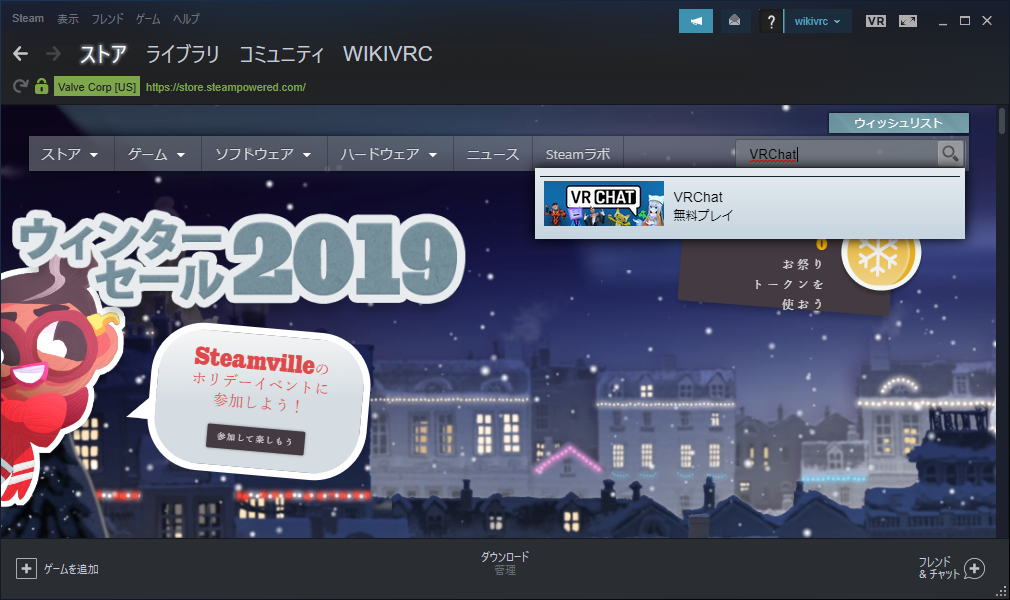
画面が切り替わったら、右端の検索欄に「VRChat」と入力します。
すると、検索欄の下に「VRChat」が表示されますのでそれをクリックします。
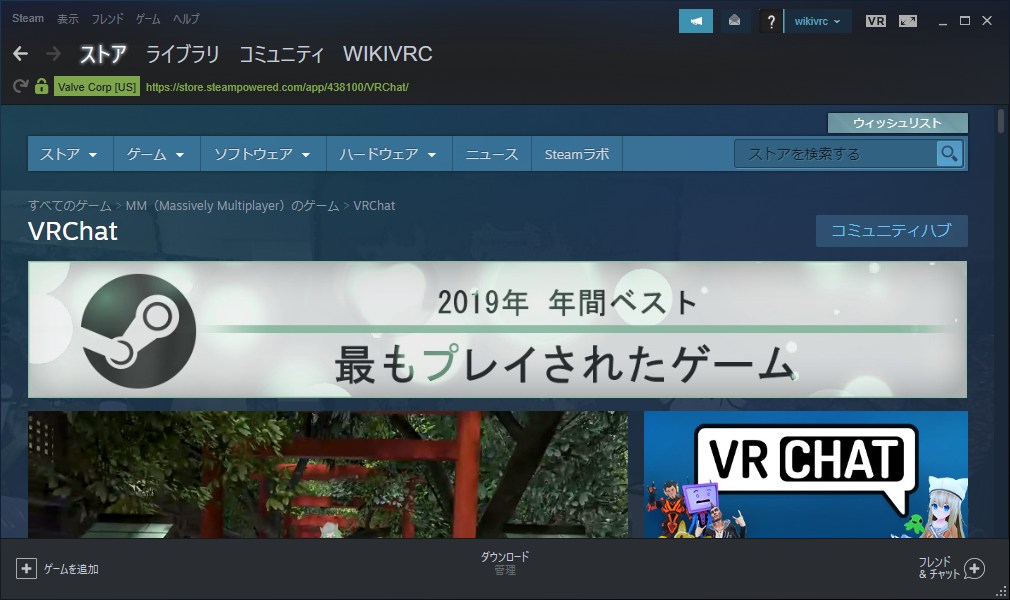
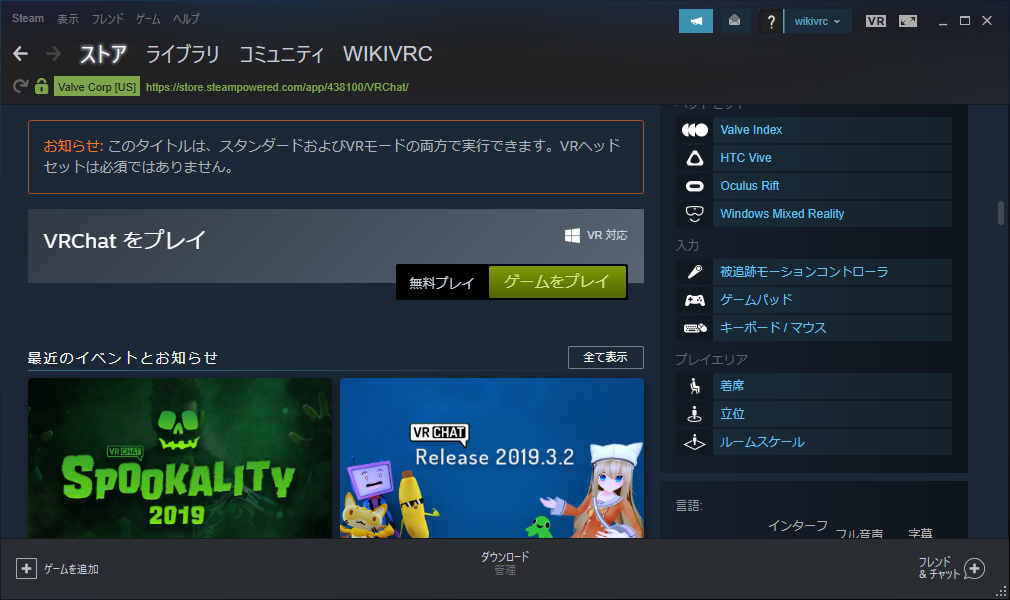
VRChatの紹介ページに飛んだら、スクロールして「VRChatをプレイ」を探します。
見つけたら、緑色の「ゲームをプレイ」をクリックするとインストール画面が表示されます。
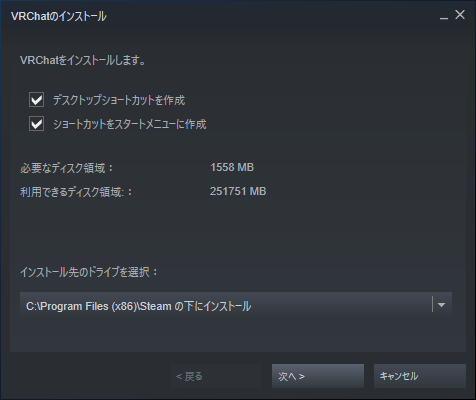
特に問題がなければ「次へ」を押してインストールに進みます。
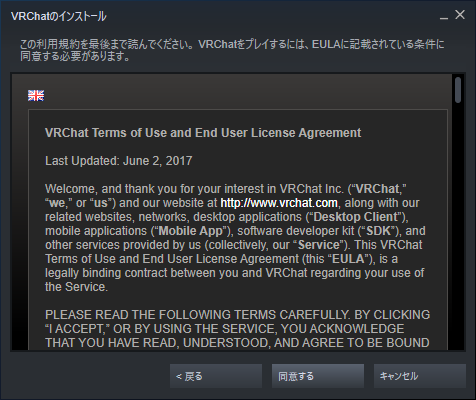
VRChatはアメリカのゲームなのでエンドユーザーライセンスの同意確認も英語です。
読み飛ばしても問題ありませんので「同意する」をクリック。
※本来はきちんと精読すべき内容ですが今回は割愛します。
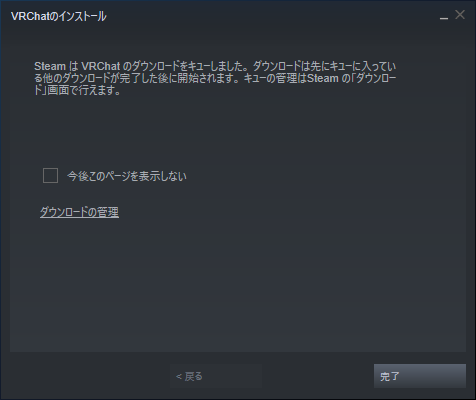
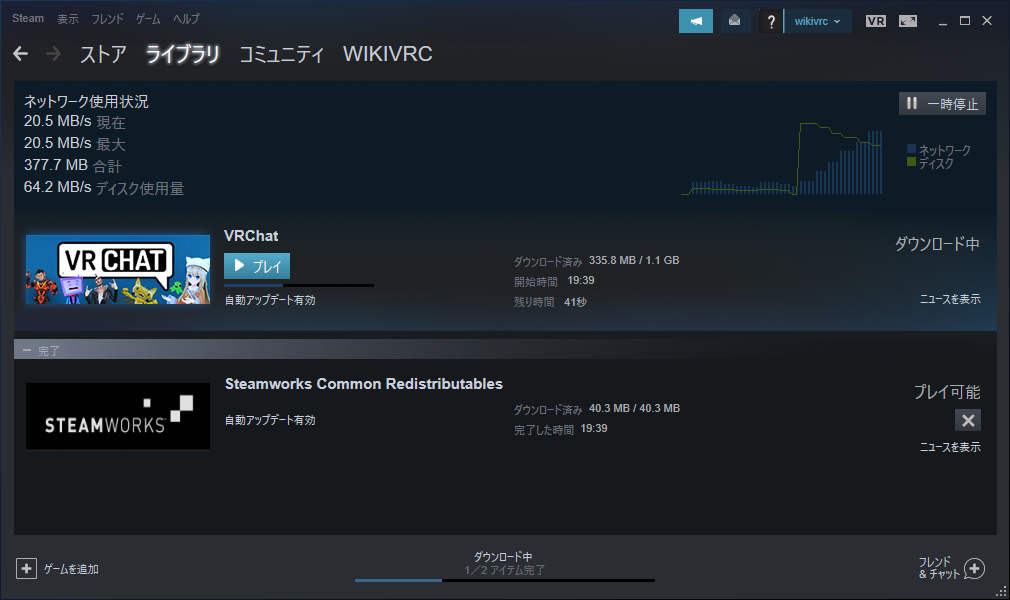
インストールはバックグラウンド行われますので、気長に待ちましょう。
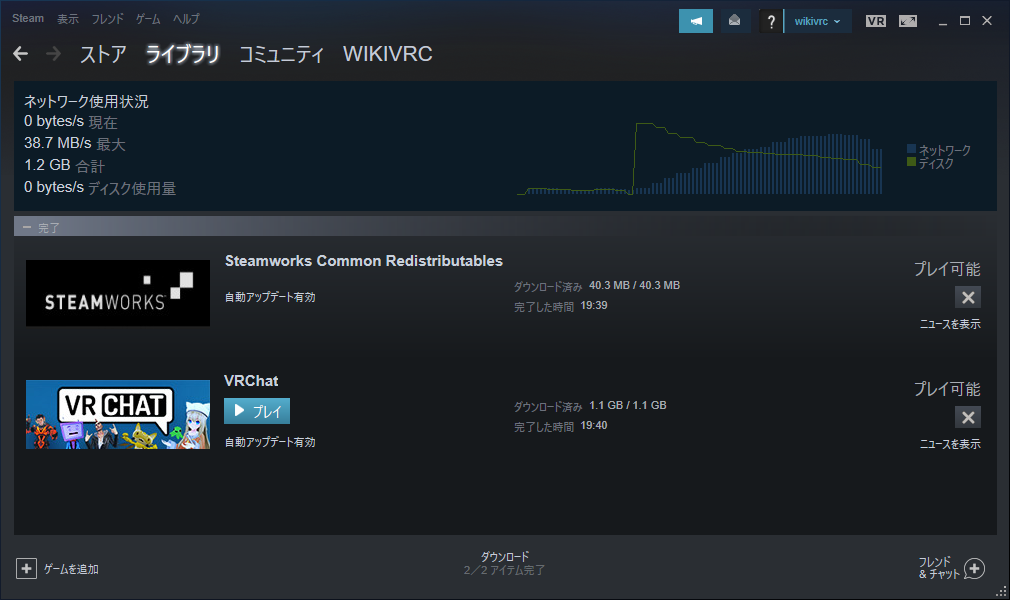
ダウンロードおよびインストールが完了したら、「▶プレイ」が表示されます。
これでVRChatがプレイ出来るようになります。
大変お疲れさまでした!
あとは「Play!」を押せば設定した内容でVRChat.exeが起動します。
この後、初期起動から各種設定まで別の記事で解説致します。
