この章ではUnityアカウントの作成方法を解説いたします。
既にUnityアカウントを作成済みの方はStep.3に進んで下さい。
- Step.1 : UnityHubの導入
- Step.2 : Unityアカウントの作成
- Step.3 : Unity本体のインストール
- Step.4 : VRCSDKのインポート・アバターのアップロード
Unity ID アカウントを作成
上記のリンクはウェブから登録を行うURLです。
画面の見方やデザインは殆ど一緒ですのでどちらからでも問題ありません。
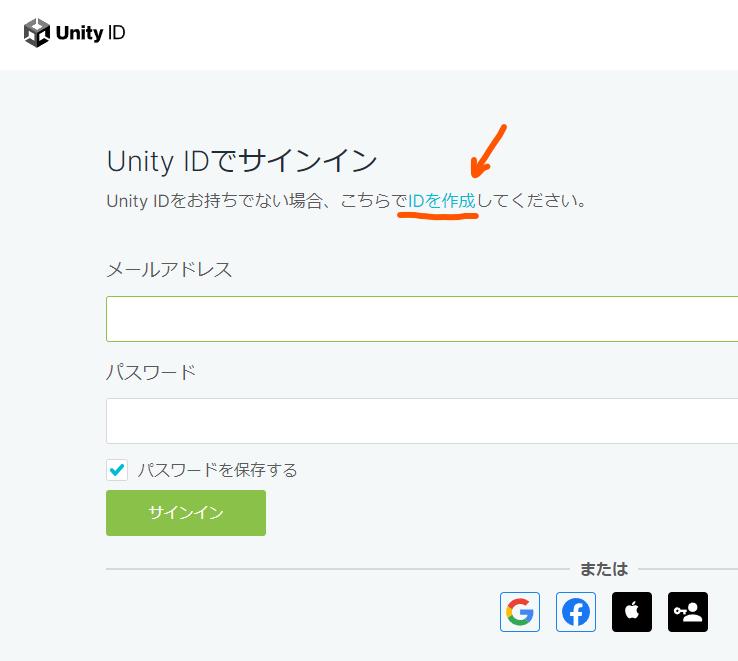
UnityHubでサインインウィンドウが出たら「IDを作成」のリンクをクリックすると、アカウント作成画面に切り替わります。
または、GoogleかFacebookのアカウントでもサインインすることが出来ます。
メリット・デメリットは特に無いので、アカウント作成が面倒な方はGoogle等のアカウントでサインインしてもいいかもしれません。
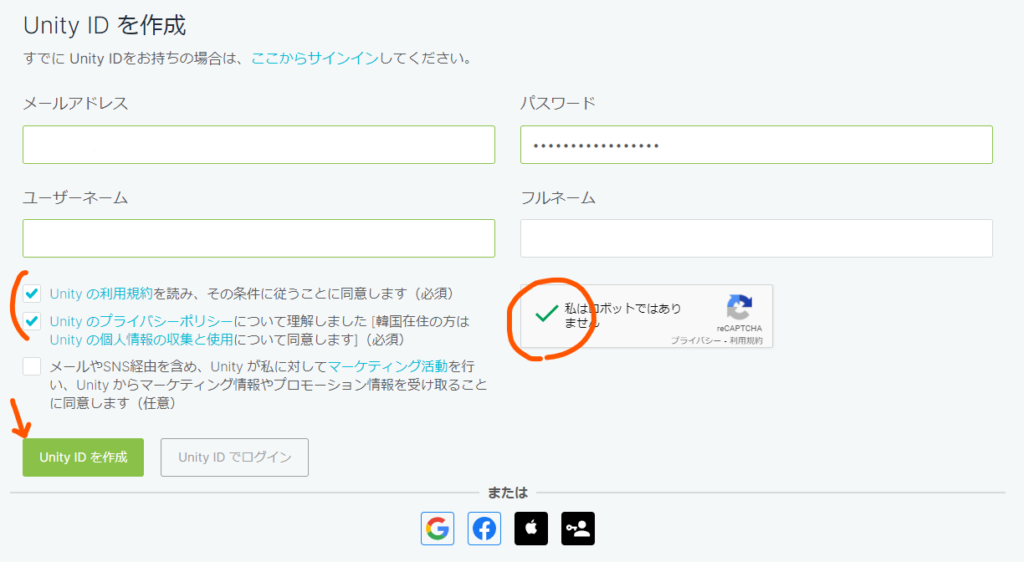
- メールアドレス:登録するメールアドレス。
- パスワード:登録するパスワード。要件あり。
- ユーザーネーム:いわゆるスクリーンネーム。他の人と被っていなければなんでも良い。
- フルネーム:本名である必要はないのでユーザーネームと一緒で良い。
これらを全て埋め、「利用規約に同意」「プライバシーポリシー」「reCAPTCHA」にそれぞれチェックを入れればアカウントを作成出来ます。
下段のプロモーション情報はチェックを入れなくても問題ありません。
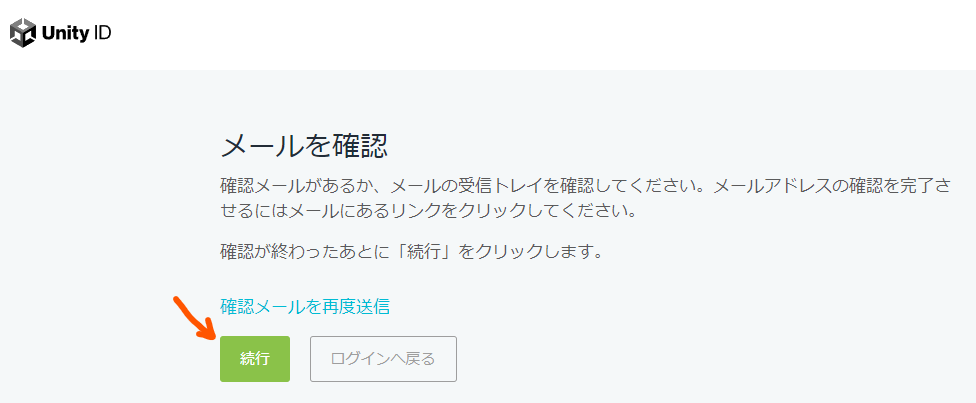
問題なければ「メールを確認」画面に切り替わります。
この状態で先程登録したメールアドレスのメールボックスを確認しましょう。
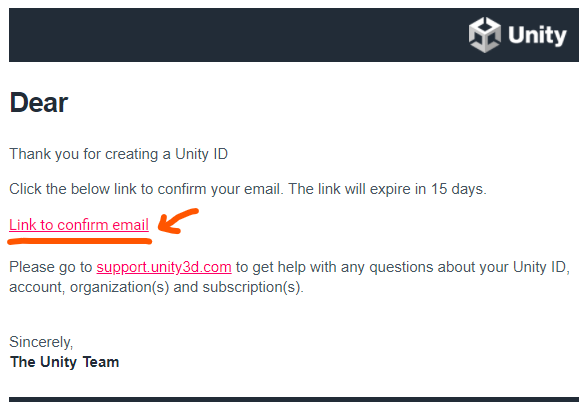
このようなメールが届いていたら中段の「Link to confirm email」をクリックし、登録完了画面に飛びます。
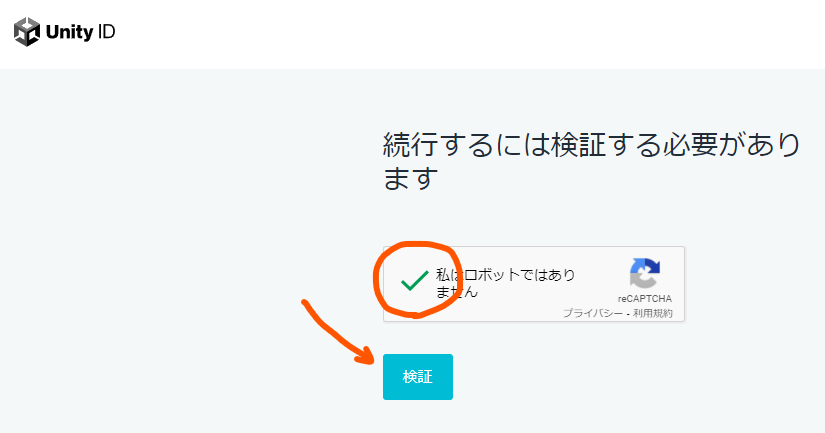
リンクが開かれると、GoogleのreCAPTCHA認証を求められるので「私はロボットではありません」にチェックを入れ「検証」に進みます。
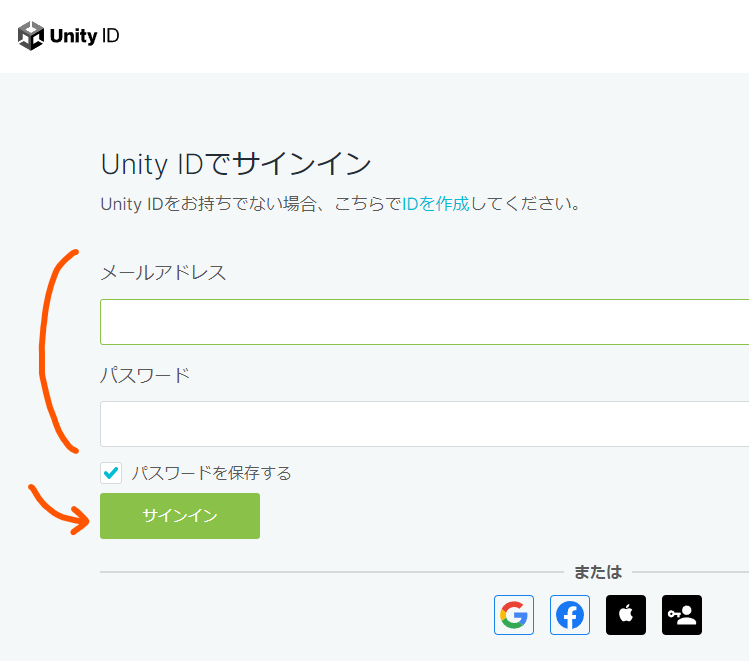
問題なければ、サインイン画面に切り替わります。
「メールアドレス」と「パスワード」に先程登録した内容を入力します。
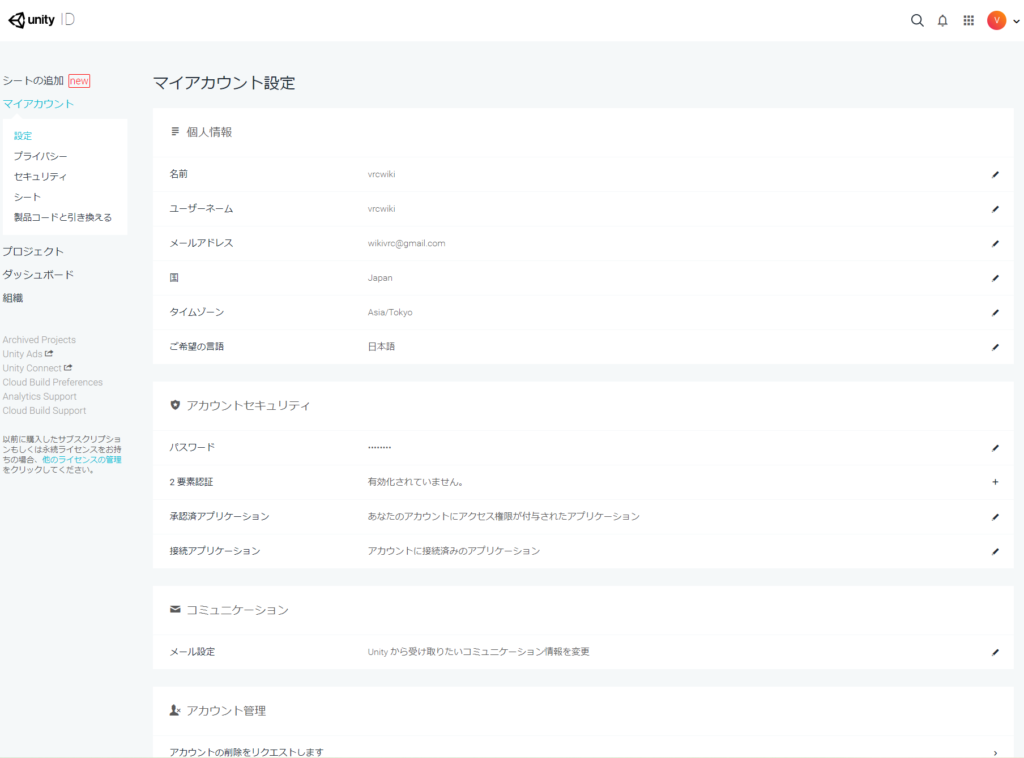
入力内容が問題なければ「Unity ID」の「マイアカウント設定」画面に切り替わります。これで登録は完了です。
では、UnityHub側に戻ります。
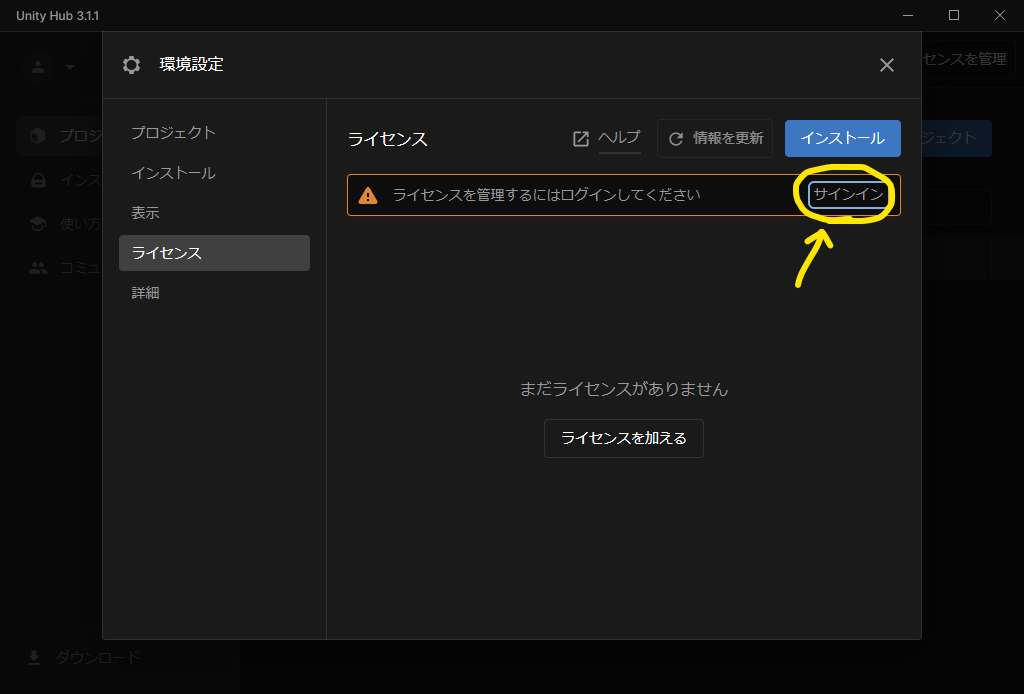
もう一度「サインイン」をクリックします。
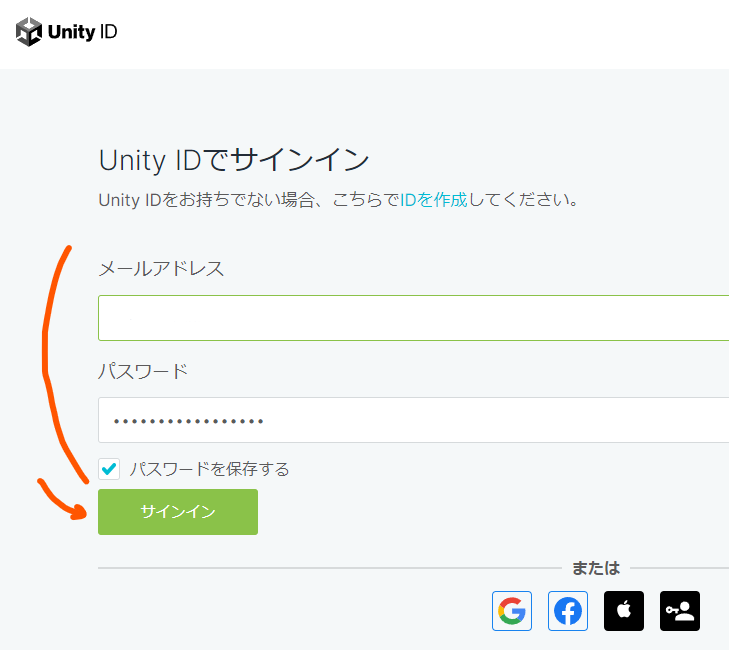
ブラウザが起動して、ログインしていなければログインしてください。
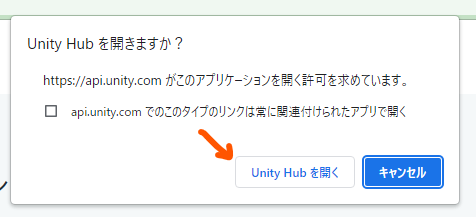
ログイン済みであればUnityHubを開くダイアログが表示されますので「Unity Hubで開く」をクリックします。
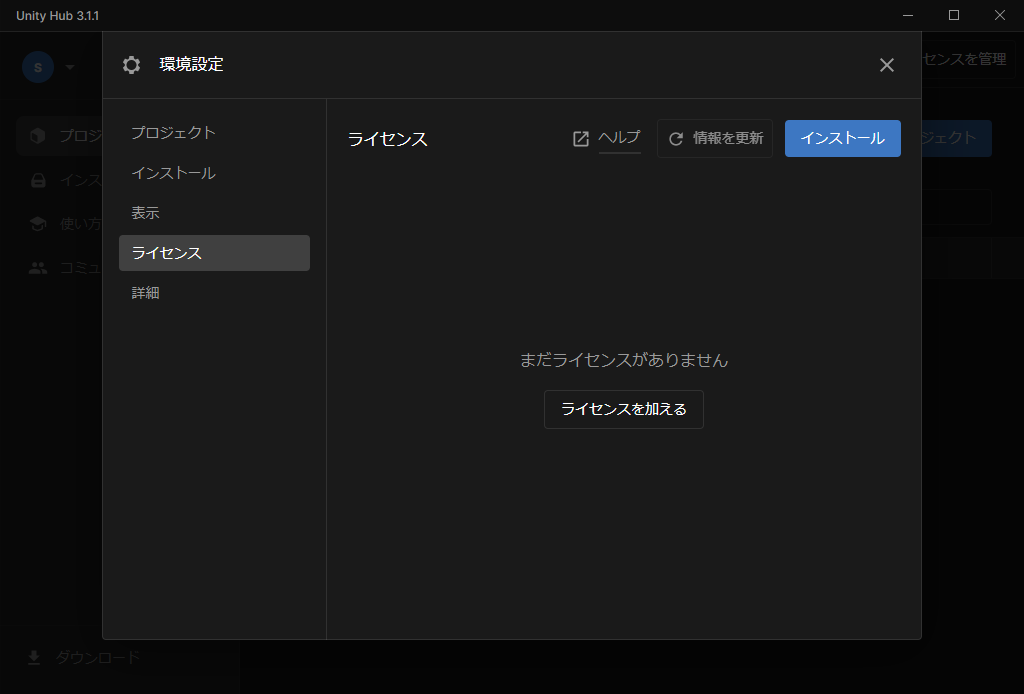
すると、UnityHubの画面に戻りログイン状態となります。
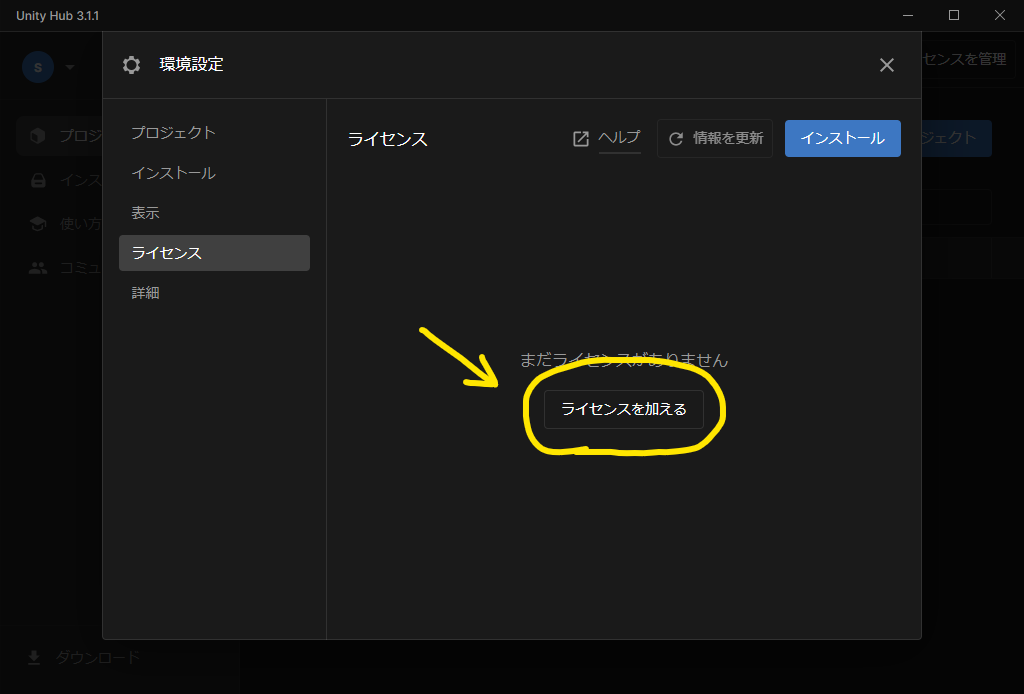
「ライセンスを加える」をクリックします。
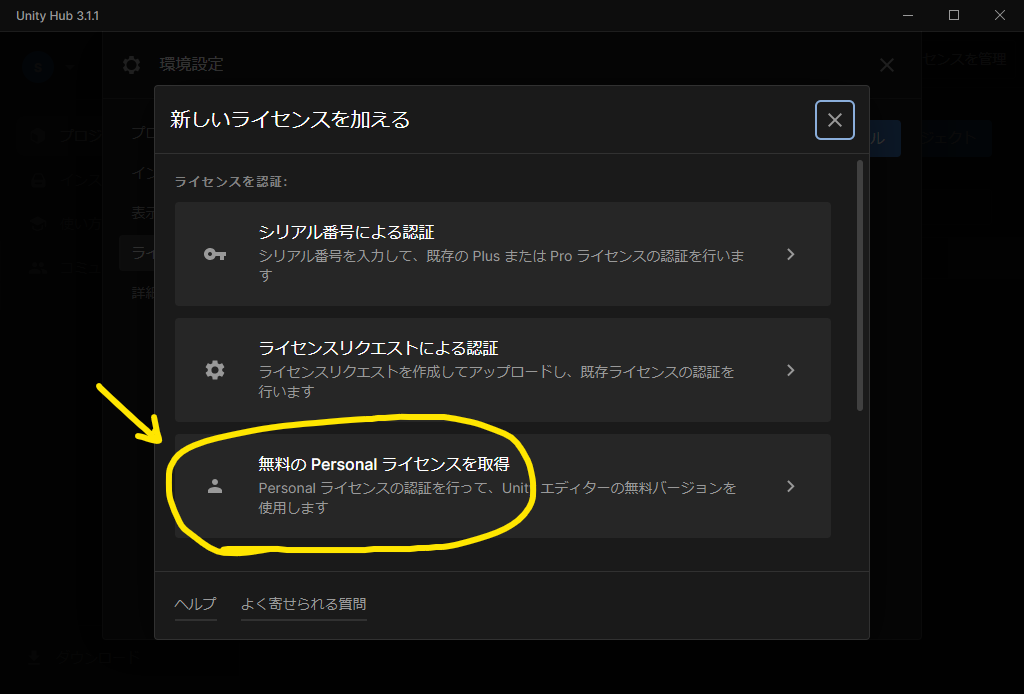
「新しいライセンスを加える」ウィンドウが開かれるので、一番下の
- 無料の Personal ライセンスを取得
を選択します。
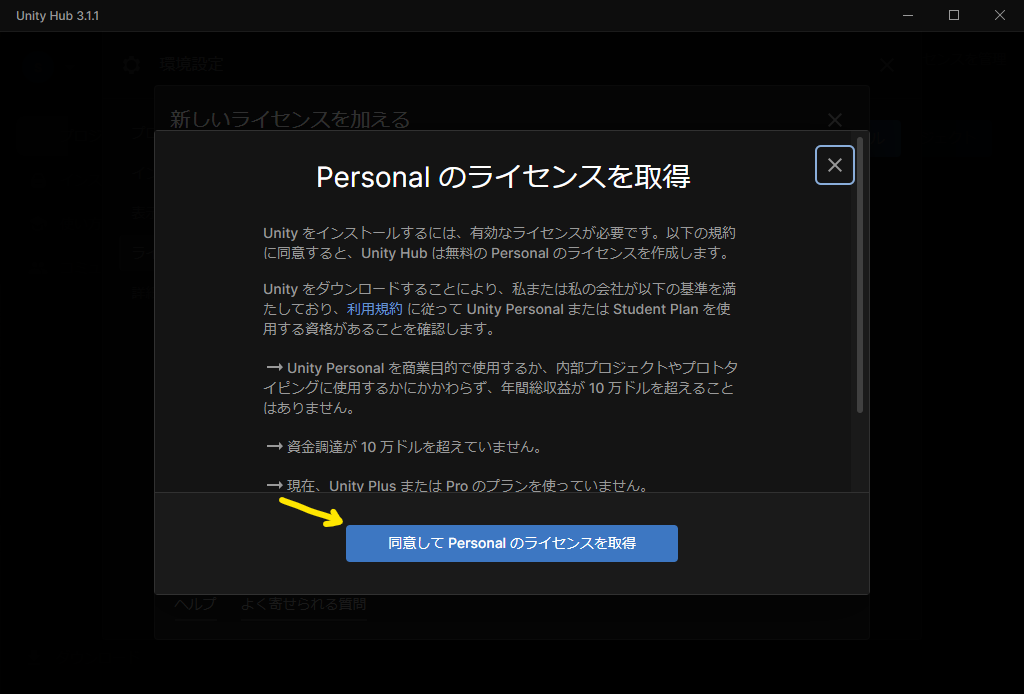
ポップアップウィンドウが開かれるので「同意して Personal のライセンスを取得」をクリックします。
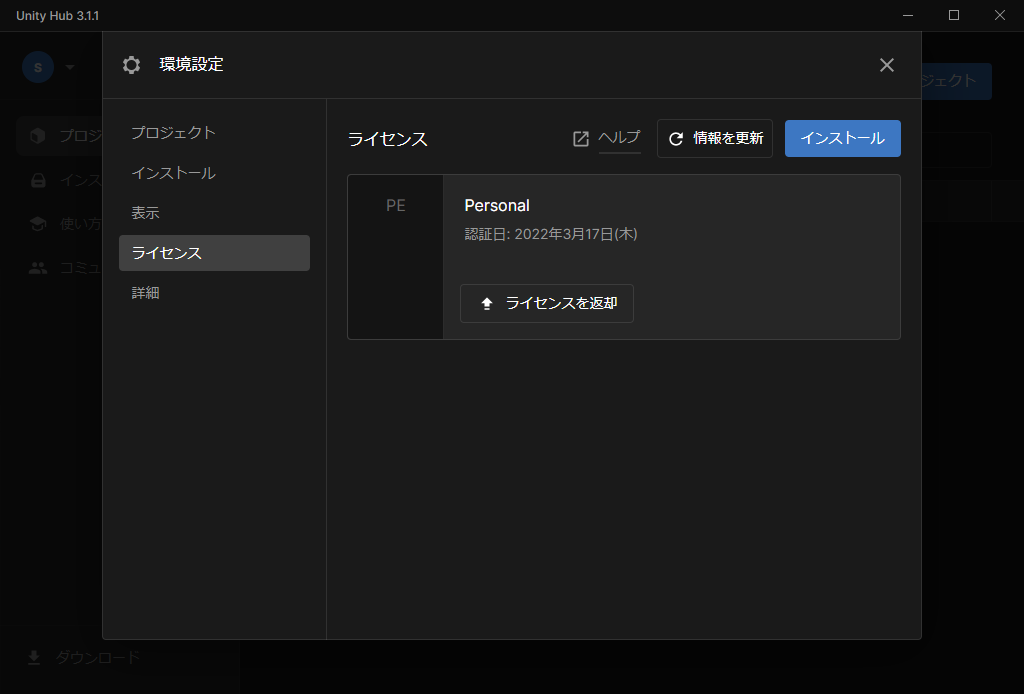
ライセンスに「Personal」が追加されました。
これでライセンス認証は終わりです。お疲れさまでした。
次回「Step.3」ではUnity本体のインストール方法を解説していきます。
