もくじ
この章ではアバターのアップロードを行います。
- Step.1 : UnityHubの導入
- Step.2 : Unityアカウントの作成
- Step.3 : Unity本体のインストール
- Step.4 : VRCSDKのインポート・アバターのアップロード
この記事では「VRCSDK3」対応アバターのアップロード方法を記載しています。
現在は「VCC(VRChat Creator Companion)」を使用したアップロードになっているため、VRCSDK3対応アバターをご利用の場合は
アバター導入方法 Step.4c : VCC版
の記事をご確認ください。
この記事では「VRCSDK3」対応アバターのアップロード方法を記載しています。
もしお使いのアバターが古く「VRCSDK2」対応の場合は
アバター導入方法 Step.4a : SDK2版
の記事をご確認ください。
SDK2でのアップロードは 2025年2月18日 を以て正式に終了となりました。
プロジェクト画面左のメニューから「プロジェクト」を選択し、右上にある青の「新しいプロジェクト」をクリックします。
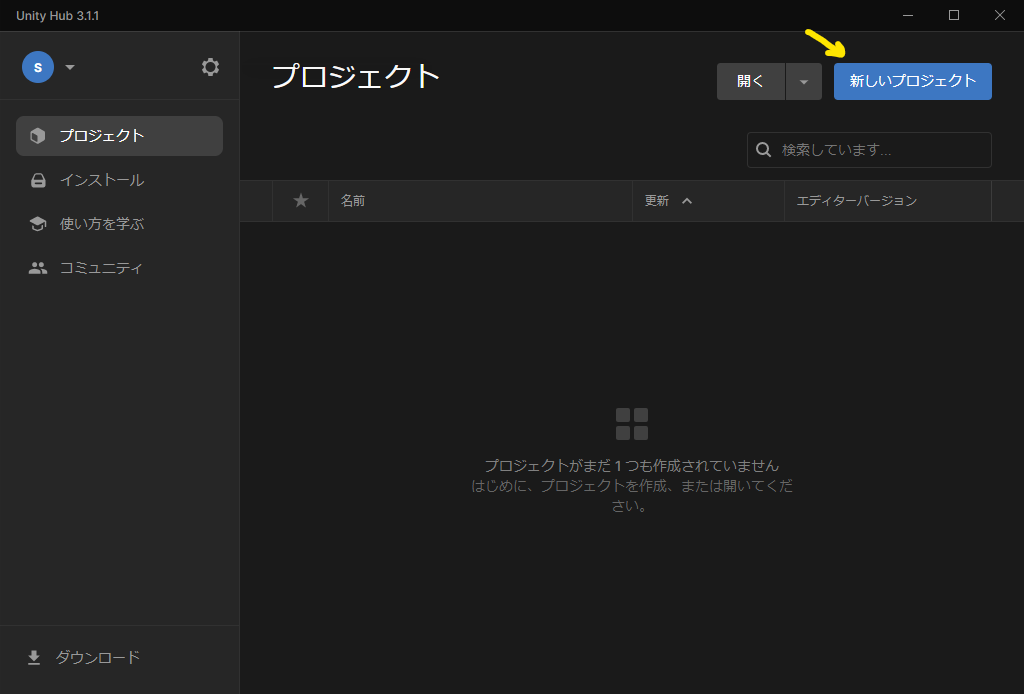
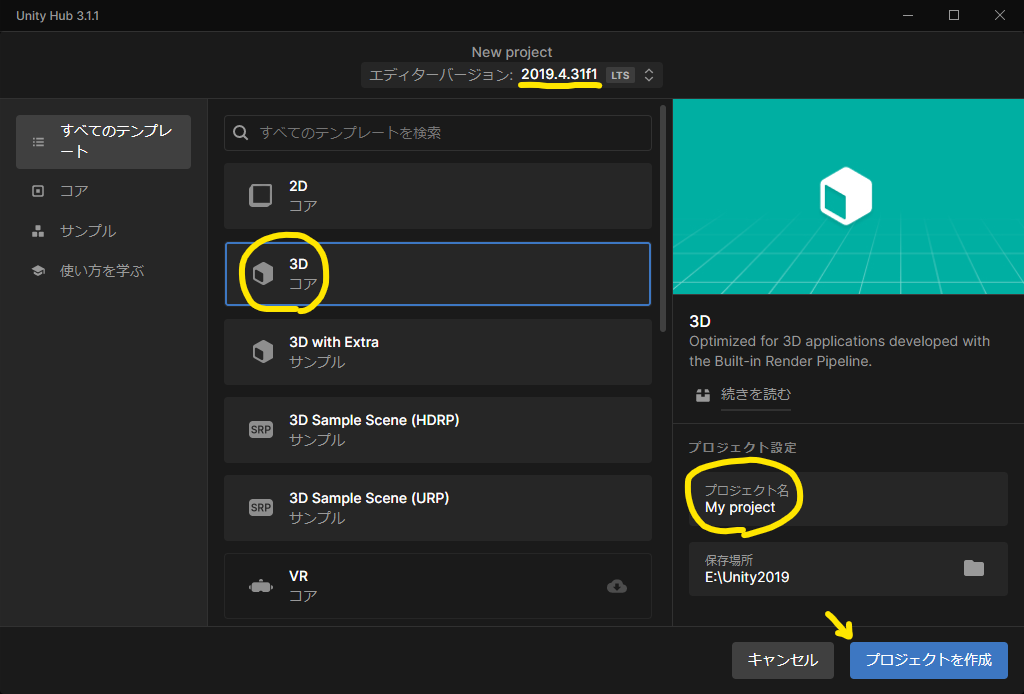
新しいプロジェクトを作成する画面が表示されます。
必ずウィンドウのタイトルが「Unity 2019.4.31f1」で始まっていることを確認してください。
- テンプレート:「3D」を選択します。
- プロジェクト名:プロジェクトの名前になります。ここに入力された文字はフォルダ名になります。アバターの名前等ではありません。
- 保存先:プロジェクトフォルダの保存先です。容量が多くなるため、外部ストレージなど余裕がある場所をオススメします。
全て入力し、問題なければ「作成」ボタンを押します。
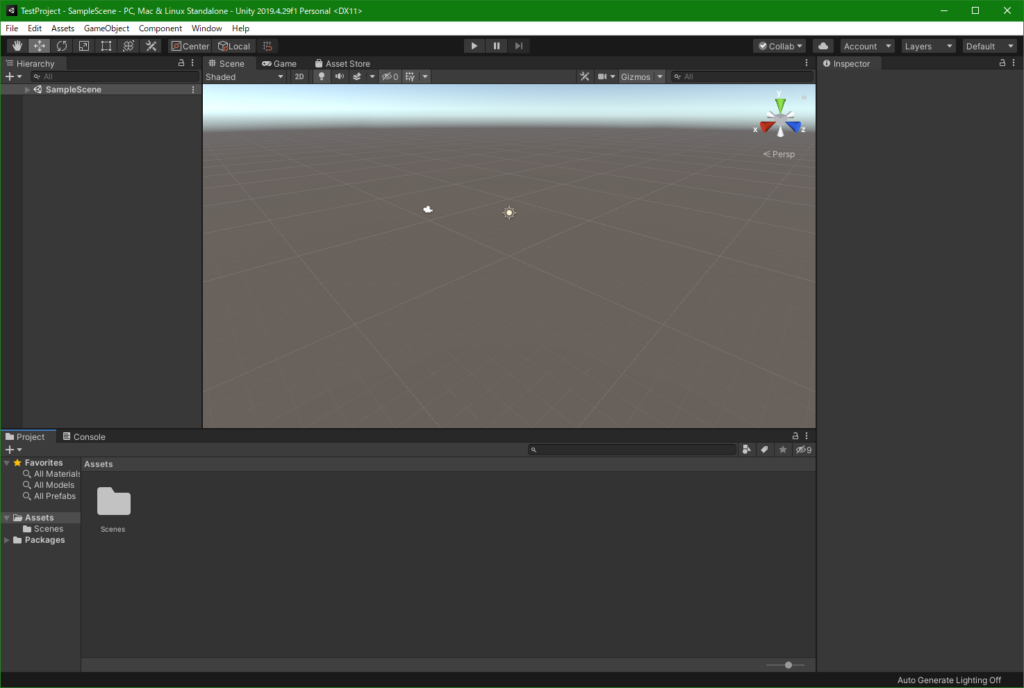
Unityの画面が表示されました。新規プロジェクトの場合は必ずこの画面になります。
VRChatSDKのダウンロード・インポート
次にVRCSDKのダウンロードを行います。
https://vrchat.com/home/download にアクセスし、「VRChat Avatars」にある「Download SDK3 – Avatars」をクリックします。
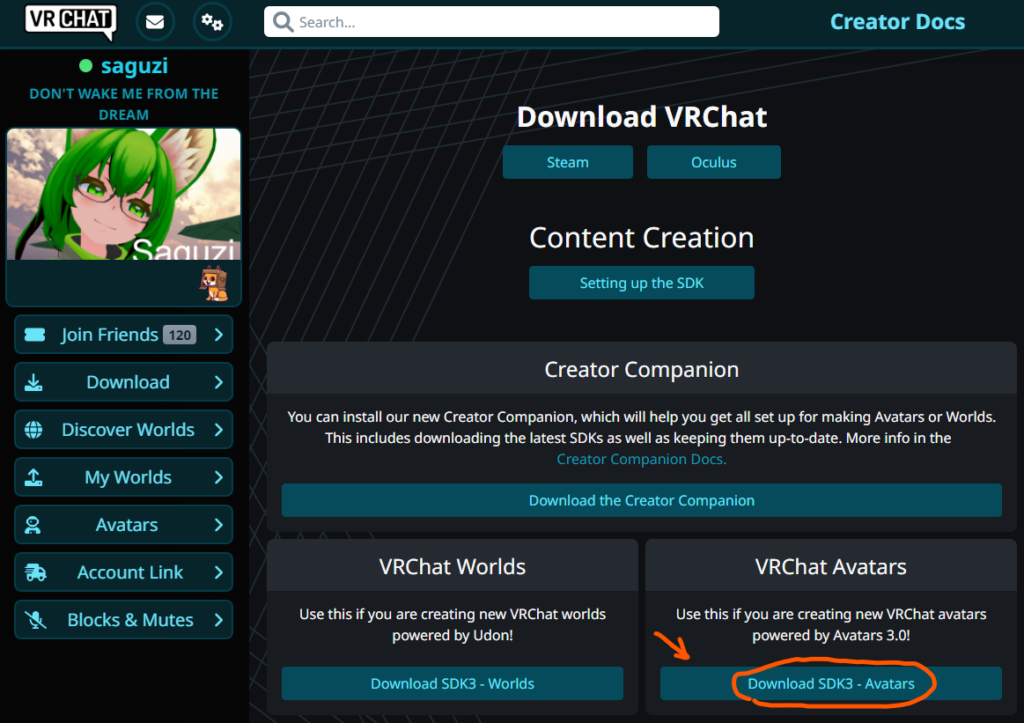

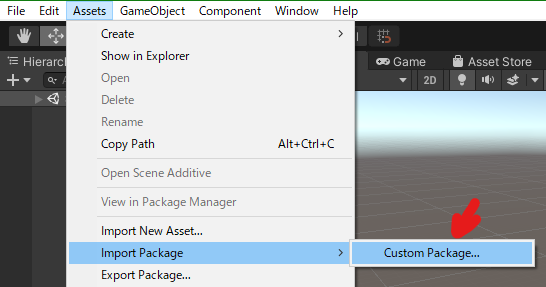
「Assets>Import Package」の「Custom Package…」をクリックして、カスタムパッケージの選択画面を出します。
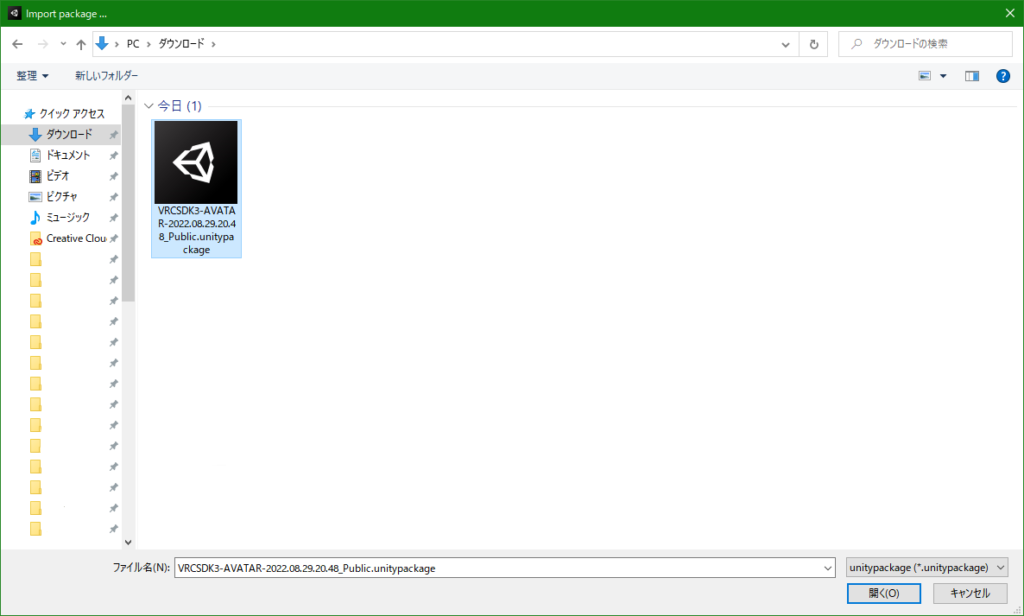
ダウンロードした「VRCSDK3-***.unitypackage」を選択し、「開く」ボタンを押します。
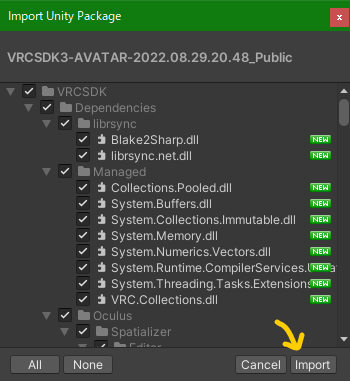
しばらくすると「Import Unity Package」というウィンドウが表示されます。
これがUnitypackageのインポート画面です。
チェックされている項目がインポート対象になります。
今回は全てインポートするのでそのまま右下の「Import」をクリックします。
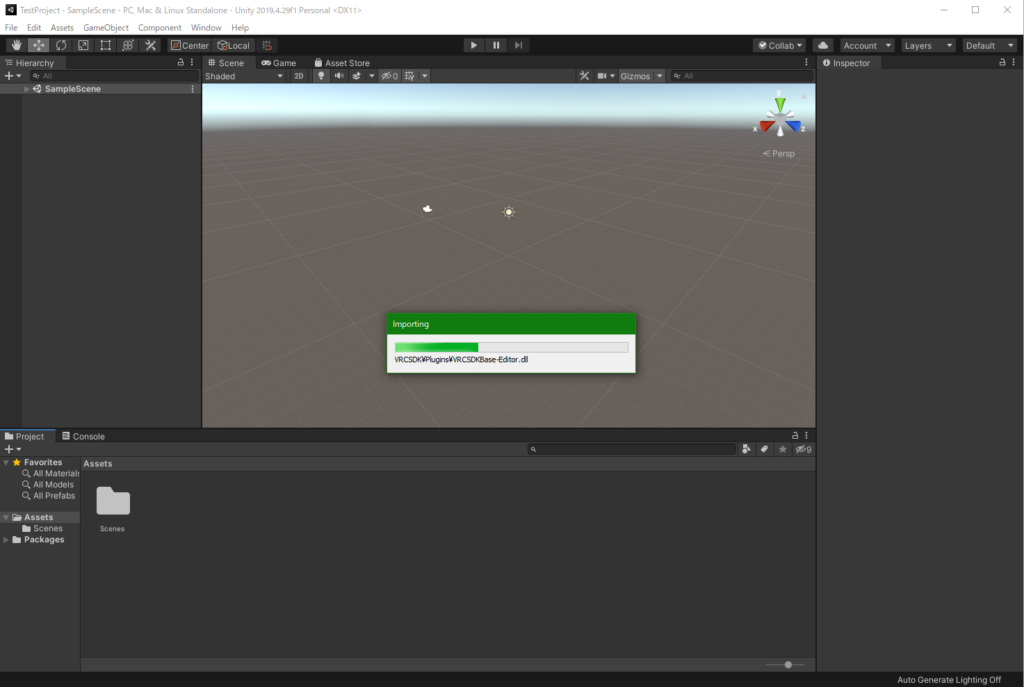
インポートには時間がかかるため、プログレスバーが消えるまで待ちます。
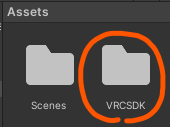
インポートが終わり「Assets」に「VRCSDK」のフォルダが出来ていればインポート完了です。
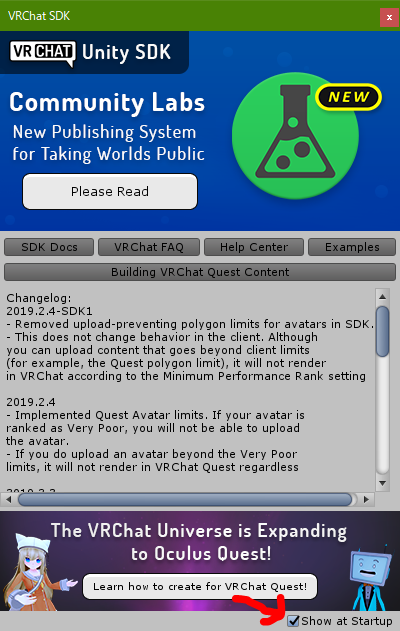
特に理由がない限りは右下の「Show at startup」のチェックボックスを外して右上の「×」でウィンドウを閉じてしまって構いません。
VRC Phys Boneについて
以前は「Dynamic Bone」という有料アセットを使用して髪の毛や尻尾などを揺らしていましたが、最新の環境では「VRC Phys Bone」というVRChat公式の揺れものコンポーネントが用意されています。
Phys Bone登場前の古いアバターの場合、Phys Boneではなく「Dynamic Bone」がセットアップされている場合がありますのでその場合はDynamic Boneを事前にインポートした上でアバターのセットアップが必要になります。
当記事では「Phys Bone」対応アバターのためVRCSDKのみで完結します。
モデルのインポート
Booth等で購入した、または無料配布されているモデルを用意して下さい。
今回解説で使用するモデルは無料配布されている「ハオラン」くんを使用します。

| 価格 | ¥ 0 |
| ポリゴン数(PC版) | △ 146,052 |
| シェーダー | lilToon |
| 作者 | かなリぁ |
また、ハオランくんは「lilToon」というシェーダーを使用しており、こちらも事前にインポートしておく必要があるためこちらもダウンロードします。

| 価格 | ¥ 0 |
| シェーダー | lilToon |
| 作者 | lil |
まずは、ダウンロードしたlilToonのUnitypackageをUnityプロジェクトにインポートします。
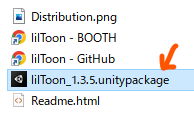
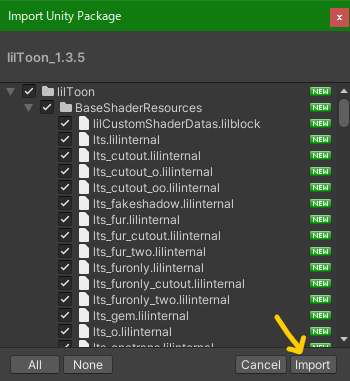
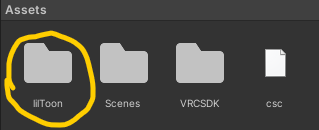
次はハオラン君のインポートを行います。
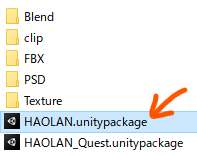
ハオラン君の場合は「PC版」「Quest版」の2種類があり、今回はPC版をアップロードするため「HAOLAN.unitypackage」を選択します。
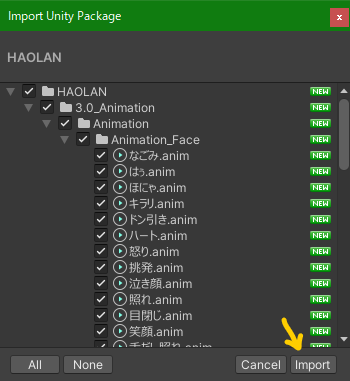
VRCSDK同様「Import」でプロジェクトにインポートします。
アバターのインポートも時間がかかるため、気長に待ちましょう。
※Shader(シェーダー)が同梱されていると長くなる傾向があります。
アバターのUnitypackageのインポートが終わり「Assets」に「HAOLAN」フォルダが出来ていたらOKです。
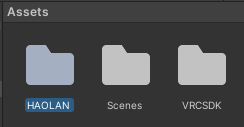
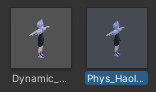
中には2つのPrefab(プレハブ)があり、
【Dynamic_Variant_Haolan.prefab】
Dynamic Boneで調整済みのPrefab
【Phys_Haolan.prefab】
Phys Boneで調整済みのPrefab
となります。
今回は「Phys_Haolan.prefab」を使用します。
.prefabを使ったセットアップ
Boothで販売されているアバターの導入方法では最もポピュラーです。
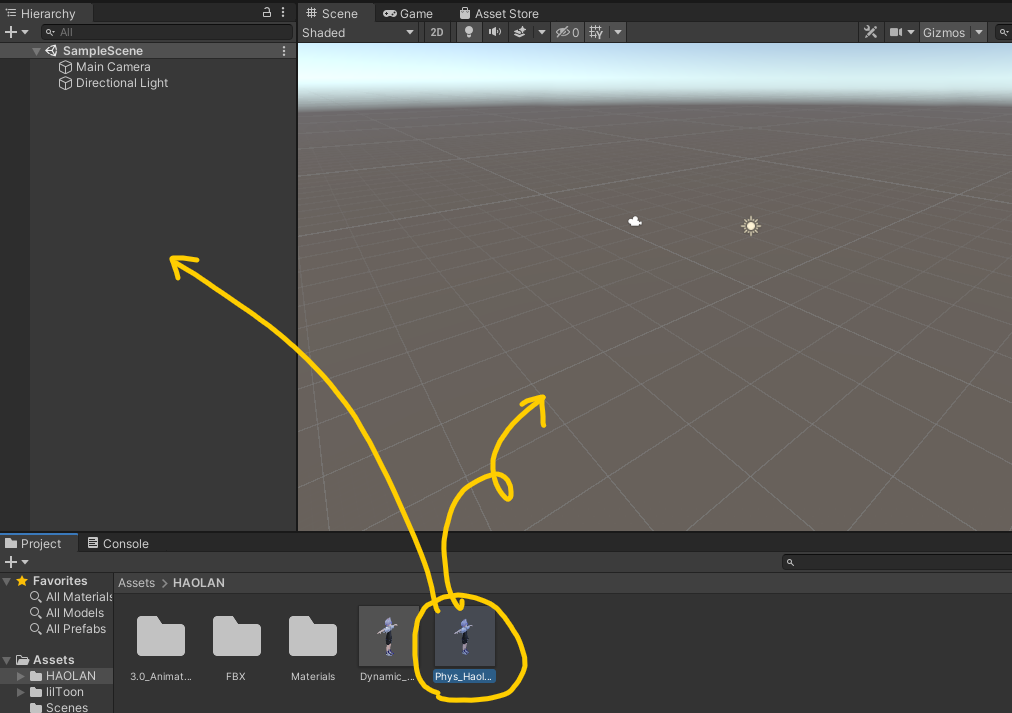
Assetsにある「Phys_Haolan.prefab」を「Hierarchy」か「Scene」のどちらかにドラッグアンドドロップします。
今回は左の「Hierarchy」へドラッグアンドドロップします。
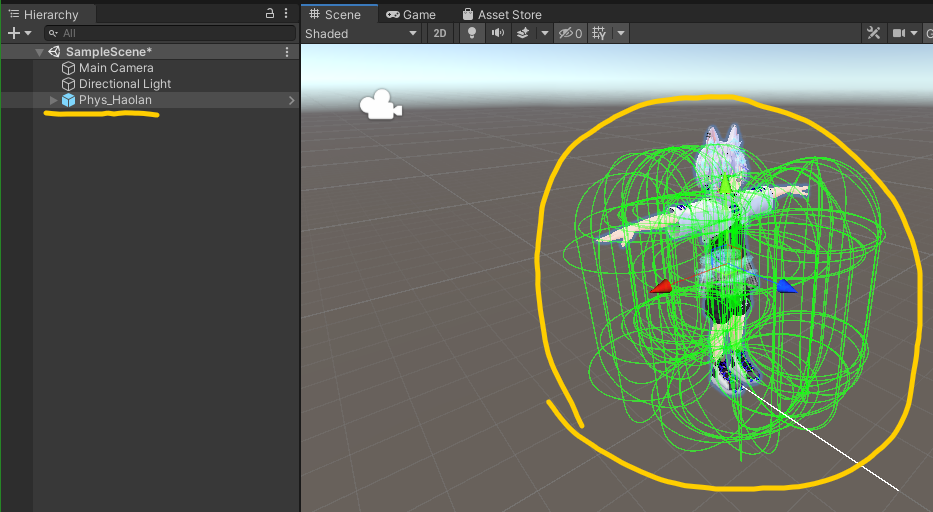
緑色の線で囲まれていますが、これは「VRC Phys Bone Collider」というコンポーネントでPhys Boneの揺れの制御を行うものになります(今回はそのままでOKです)。
ハオラン君の場合は既にセットアップ済みですのでこのままアップロードできます。
アバターを表示した状態で画面上部のメニューバーにある「VRChat SDK」をクリックします。
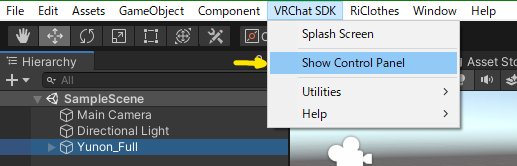
上から二段目にある「Show Control Panel」をクリックします。
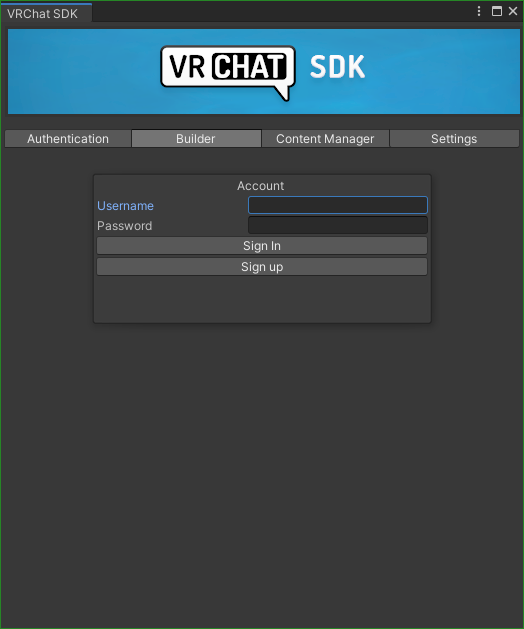
すると、VRChat SDKが立ち上がります。
「Username」と「Password」にVRChatのアカウント情報を入力して「Sign In」をクリックします。
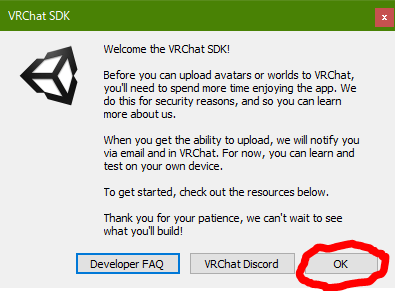
初回のみ、このようなウェルカム画面が立ち上がります。
読み飛ばして構いませんので「OK」をクリックします。
トラストレベル不足について
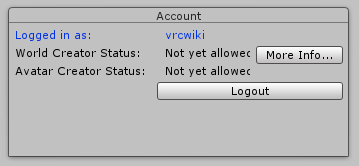
アバターアップロードが可能になるのはトラストレベルが「New User」から、ワールドアップロードが可能になるのは「User」からになります。
トラストレベルがNew User/Userに届いてない場合は、「Account」欄にそれぞれ「Not yet allowed(まだ許可されていません)」と表示されます。
トラストレベルが届いていない場合は「Himiko Avatar World」などで公開されているパブリックアバターを使うなどしてトラストレベルが上がるまで遊びましょう!
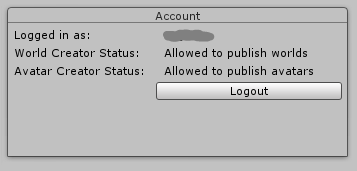
トラストレベルが問題ない場合は「Allowed to publish xxx」と表示されます。
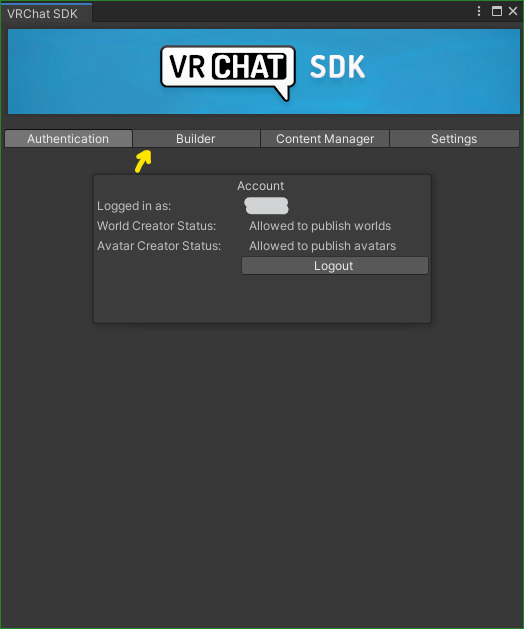
SDK上部のメニュー欄「Builder」をクリックすると、アバターのビルド画面に切り替わります。
ここではアバターに関する様々な情報が表示されます。
アバターパフォーマンスはこの画面で確認できます。
もし「This avatar has mipmapped textures without ‘Streaming Mip Maps’ enabled.」というエラーが出ていた場合は「Auto Fix」を押しましょう。
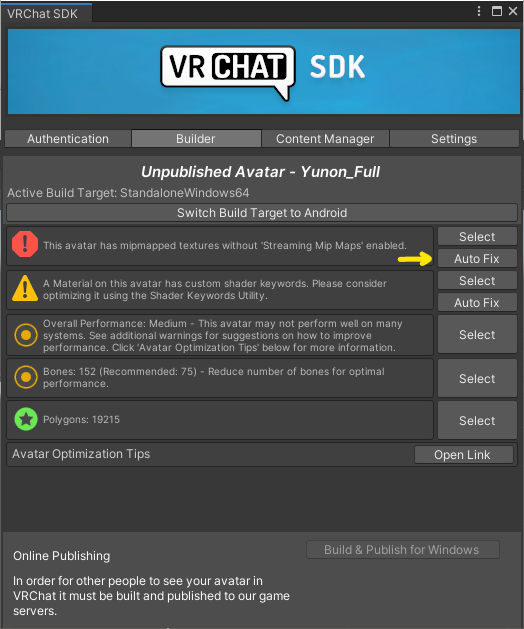
アップロード画面に表示されるアイコンの種類について
エラーアイコン
| このアイコンがあるとアップロードできません。 最初「Streaming Mip Map」の対応のために表示されている場合があります。 Dynamic BoneなどがMissingになっている場合などが考えられます。 |
注意アイコン
| UTS2などを使用している場合に出ることがあります。 またアバターが小さすぎる場合にも表示されることがあります。 アップロードには支障ありません。 |
パフォーマンスアイコン
ここに表示されているアイコンはエラーではありませんので、どのアイコンが出ていてもアップロードは可能です。
| その項目が Performance Rank : Very Poor に該当する項目です。 | |
| その項目が Performance Rank : Poor に該当する項目です。 | |
| その項目が Performance Rank : Medium に該当する項目です。 | |
| その項目が Performance Rank : Good に該当する項目です。 | |
| その項目が Performance Rank : Excellent に該当する項目です。 |
上に「Overall Performance」と表示されていますが、これがアバターのパフォーマンスで、このアバターは「VeryPoor」評価になります。
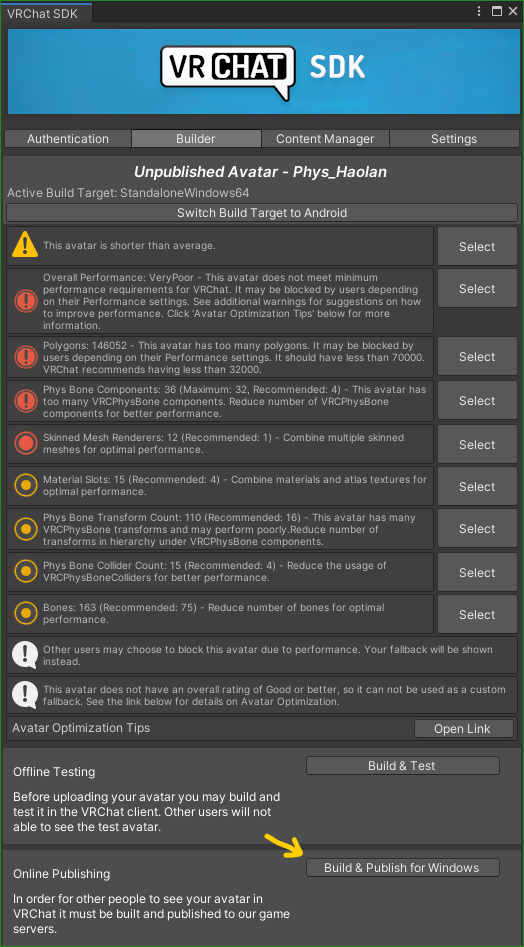
何もエラーが出ていなければ、一番下にある「Build & Publish」ボタンを押すと、プロジェクトをビルドしてくれます。
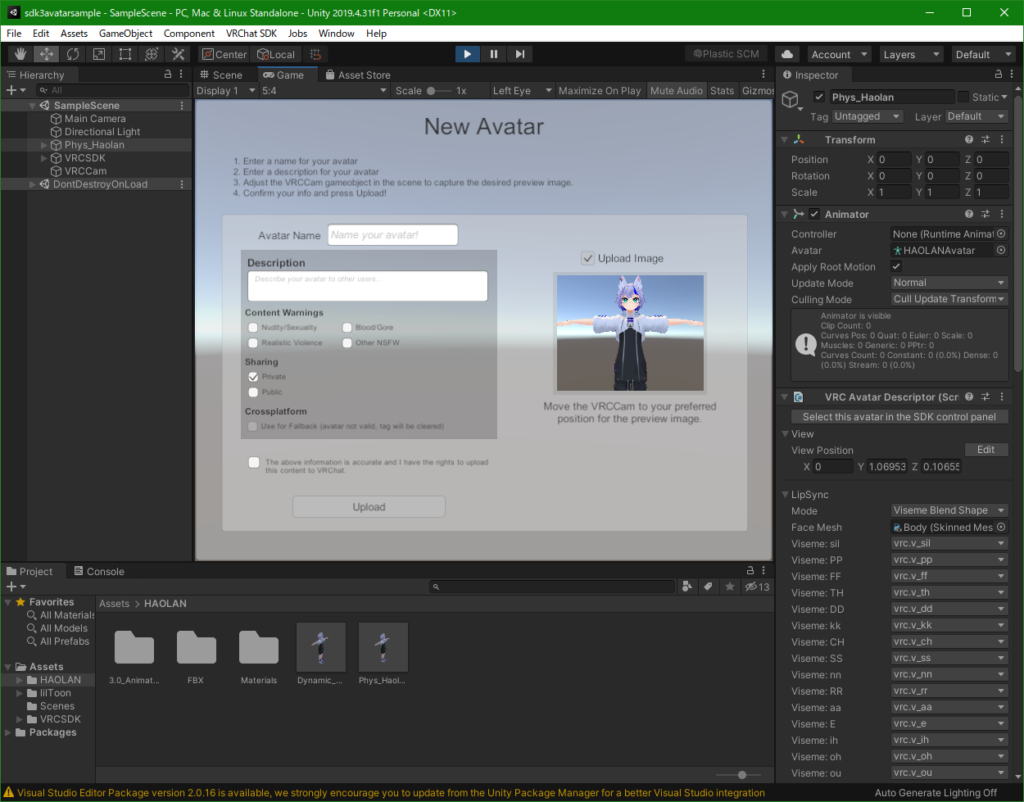
ビルドが完了すると画面のようになり、問題が無い場合は「Game」画面にアップロード画面が表示されます(自動で表示される場合と表示されない場合がありますのでご注意ください)。
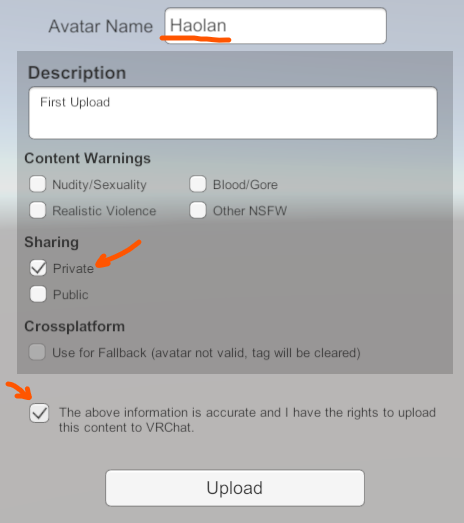
基本的には橙色の部分のみで問題ありませんが、全ての項目を解説します。
- Avatar Name:アバター名です。自分がアップロードしたアバターを選択する画面で表示されます。
- Description:アバターの説明欄です。未入力で問題ありません。備忘録やメモとして使用してもOK。
- Content Warnings:アバターが下記の4項目に該当する場合はチェックを入れますが、基本は入れなくて大丈夫です。
| 名称 | 説明 |
|---|---|
| Nudity/Sexuality | 裸・服を着ていない状態 |
| Blood/Gore | 流血表現・グロテスク |
| Realistic Violence | 暴力表現 |
| Other NSFW | その他NSFWに該当する場合 |
- Sharing:アバターをPrivateにするかPublicにするかの選択。
基本的にはPrivateにすることを推奨します。
著作権が自己にあり他の人へクローンを許可する場合のみPublicにします。
Booth等で販売されているアバターの殆どはこのクローニングを明確に禁止していますので注意して下さい(例外:リュージュ・コスモクロエなど)。
最後の「The above information is accurate and I have the rights to upload this content to VRChat.(上記の情報は正確であり、このコンテンツをVRChatにアップロードする権利を持っています。)」にチェックを入れ、「Upload」ボタンを押すとアップロードされます。
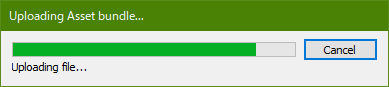
軽いアバターであれば2~30秒ほどで終わります。
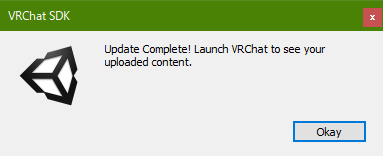
「Update Complete!」と表示されればアップロードが完了しました!
これ以外のウィンドウが表示された場合はアップロードに失敗している可能性がありますので、トラブルシューティングのページを参考にしてみて下さい。
お疲れさまでした。これでアバターがアップロードされました。
あとはVRChatにログインして確認しましょう。
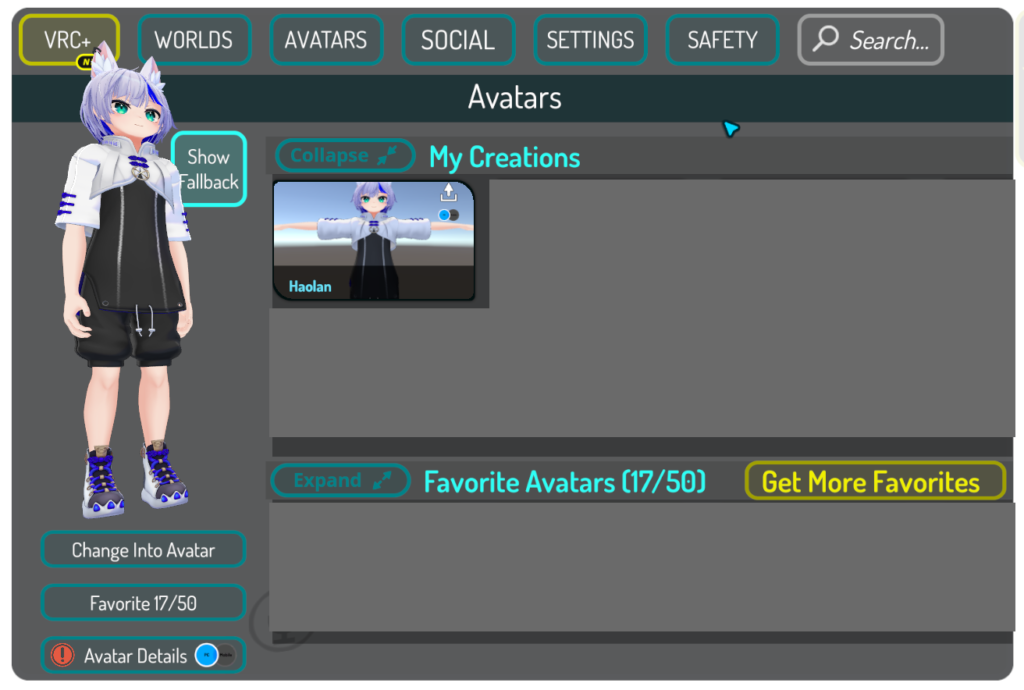
「AVATAR」タブの「My Creations」欄にアップロードしたアバターが表示されます。
アバターを選択し「Change」を押すとそのアバターに着替えることが出来ます。
これでアップロード方法は以上になります。お疲れさまでした。
